学習型迷惑メールフィルタとは?
Thunderbird では,迷惑メールフィルタによって不要な迷惑メールを受信トレイから自動的に取り除き,特定のフォルダに格納することができます.また迷惑メールフィルタに迷惑メールの判別基準を学習させることで,フィルタの精度を高めることができます.
すなわち,迷惑メールフィルタ機能を利用する場合には,どれが迷惑メールでどれが迷惑メールでないかを,ユーザがThunderbirdに学習させる必要があります.したがって, 迷惑メールを100%防ぐことは不可能ですし,有用なメールが誤って迷惑メールと分類されてしまう可能性がある点にご注意ください.
利用方法
迷惑メールフィルタの設定
「ツール」→ 「アカウント設定」を選び,対象アカウントの「迷惑メール」項目を選択すると, 「迷惑メールフィルタの設定」画面が表示されます.「このアカウントで迷惑メールの学習を有効にする」にチェックを入れてください. 学習フィルタを有効にすると,新規メールを受信した際に自動的に迷惑メールフィルタが実行されます.
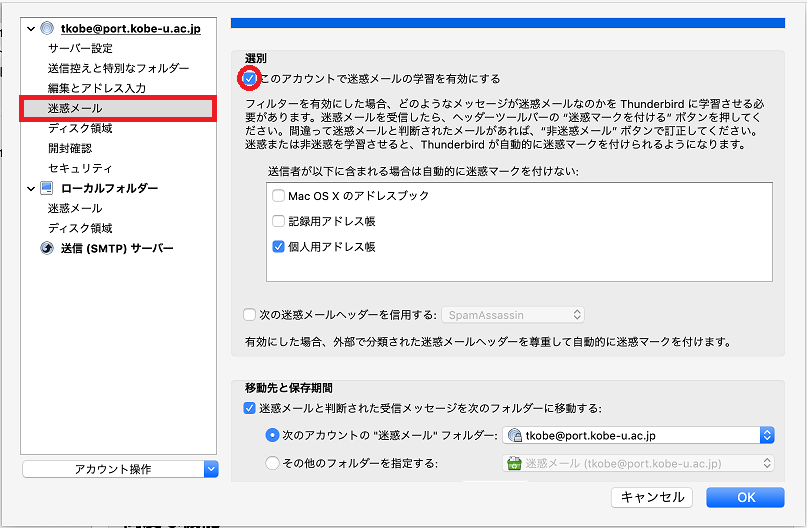
迷惑メールフィルタに判別基準を学習させよう
1. の設定にて,受信したメールのうち,フィルタにて迷惑メールと自動的に判別してくれるようになりますが, 学習が浅い場合は迷惑メールとして判別してくれません.自動的に迷惑メール扱いにならなくても,手動で指定することが出来ます.
受信トレイの迷惑メールを選択して,①の部分をクリックすると,「迷惑マーク」が付きます. ②の「迷惑マークを付ける」ボタンをクリックしても,同様に「迷惑マーク」が付きます.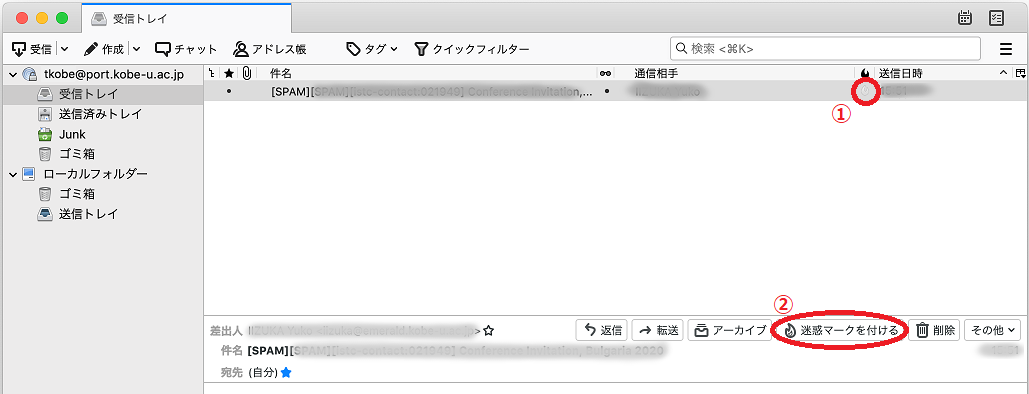
迷惑メールでないものが迷惑メールとして判別された場合は,そのメールを選択して,①の「迷惑マーク」 をクリックしてください.迷惑マークが解除されます. ②の「非迷惑メール」ボタンをクリックしても同様に解除できます.
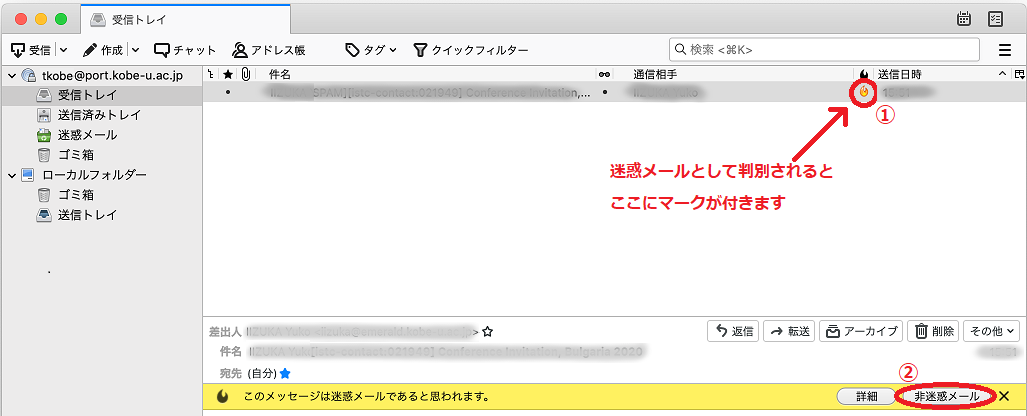
フィルタは以上の方法で学習していきますが,さらに詳細に設定するには「ツール」 → 「メッセージフィルタ」を選択して,メッセージフィルタの設定を変更することも可能です.
迷惑メールを受信トレイから取り除こう
自動的にまたは手動にて判別された迷惑メールを,受信トレイから取り除く方法を示します.どの方法でも良いです.
手動で迷惑メールを受信トレイから取り除く設定
「Thunderbird」 → 「環境設定」 → 「セキュリティ」アイコンをクリック →「迷惑メール」タブをクリックしてください.
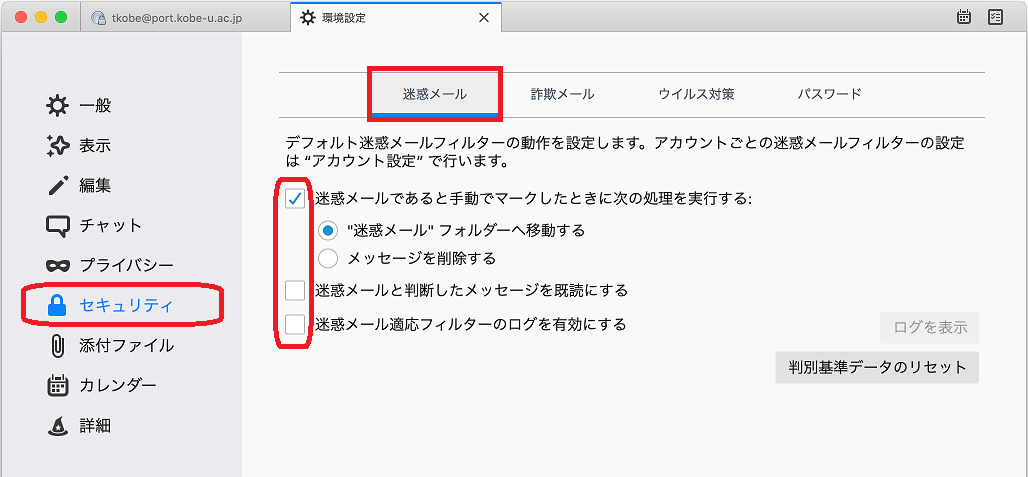
上記の設定例の場合,手動で迷惑メールに指定したメールが瞬時に「迷惑メール」フォルダに移動します.
自分でごみ箱へ移動させる方法
迷惑メールを選択し,ドラッグ&ドロップでごみ箱へ移動させます.
迷惑マークがついているメールをまとめてごみ箱へ移動させる方法
「ツール」→「迷惑メールとマークされたメールを削除」を選択します.迷惑メールマークが付いているメールが一斉にごみ箱へ移動します.
自動的に迷惑メールフォルダへ振り分ける方法
「ツール」→ 「アカウント設定」を選び,対象アカウントの「迷惑メール」項目を選択すると,「迷惑メールフィルタの設定」画面が表示されます. ここで,「迷惑メールと判断された受信メッセージを次のフォルダへ移動する」にチェックを入れ, [迷惑メールフォルダ]を選択します. 上記の設定例の場合,Thunderbirdが自動的に迷惑メールと判別したメールは「迷惑メール」フォルダに格納されます.[その他]を選択して,別のフォルダを指定することもできます.(1.の画面参照)
これらはすべて設定例です.ご自分の使いやすい方法を見つけてください.

