VPN接続の新装置への切り替え手順を説明します.
Windows/VPNクライアントソフトウェア(接続ツール)
Windows10でVPN接続した場合を例に説明します.
BIG-IP Edge Client を起動します.
サーバの変更をクリックします.
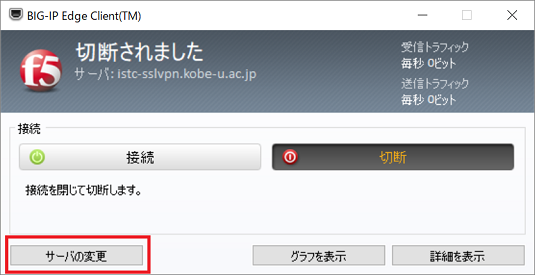
図1サーバを選択する画面が表示します.
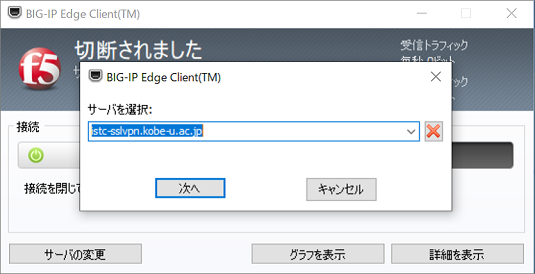
図2サーバを「istc-vpn21.kobe-u.ac.jp」 に変更し、次へをクリックします.
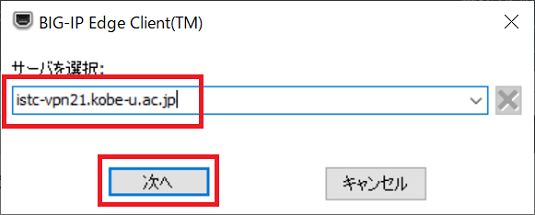
図3サーバが「istc-vpn21.kobe-u.ac.jp」 と表示しているのを確認し,接続をクリックします.
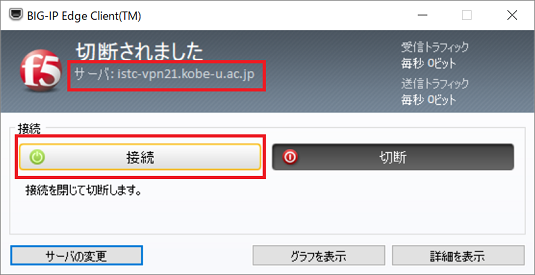
図4BIG-IP Edge Client がアップデートします.
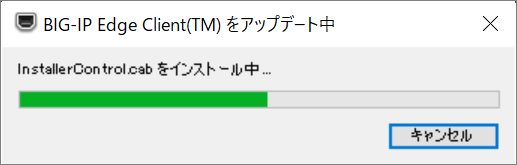
図5ユーザアカウント制御が表示された場合は,はい をクリックします.
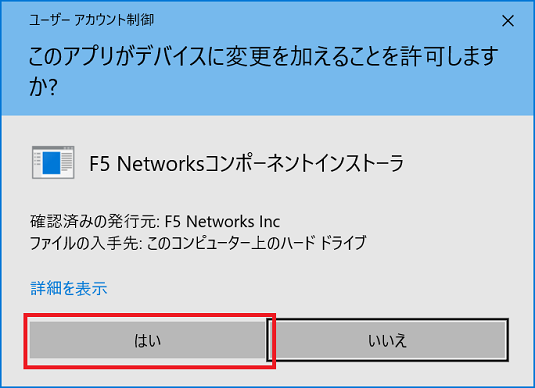
図6BIG-IP Edge Client のアップデートが完了すると,「istc-vpn21.kobe-u.ac.jp」 へ接続を開始します.
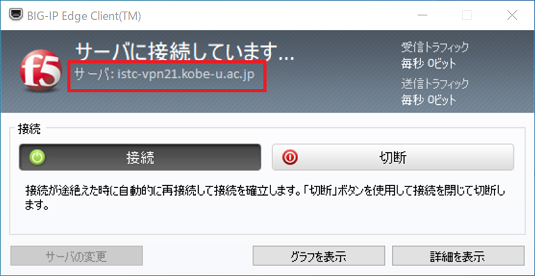
図7
Windows/Edge(ブラウザ)
アドレスバーに 以下のアドレスを入力してエンターキーを押します.
“https://istc-vpn21.kobe-u.ac.jp”
図1「このサイトは、F5 Networks VPNを開こうとしています。」画面にある「開く」をクリックします.
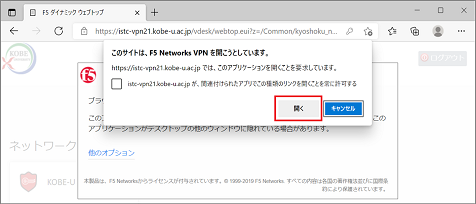
図2「ユーザーアカウント制御」画面が表示されます.「はい」をクリックします.
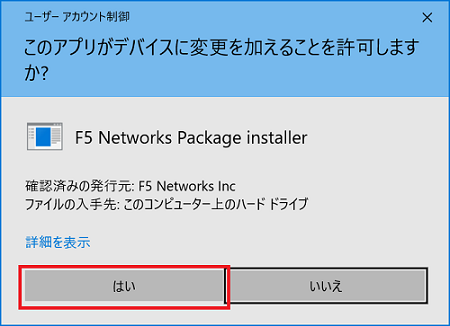
図3この画面をXボタンや,切断ボタンをクリックするとVPN接続は切断されますのでご注意ください.
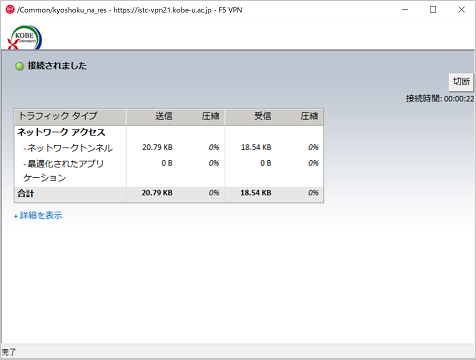
図4以下の画面が表示されます.以上で接続完了です.
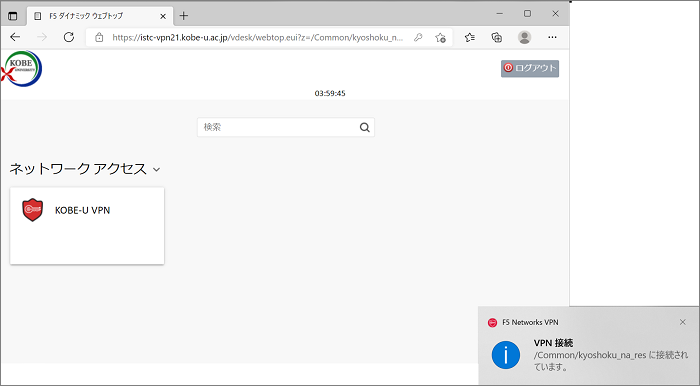
図5
MacOS/VPNクライアントソフトウェア(接続ツール)
MacOS Big Sur 11.6でVPN接続した場合を例に説明します.
BIG-IP Edge Client を起動します.
VPNをオフにして,VPNサーバーの管理をクリックします.
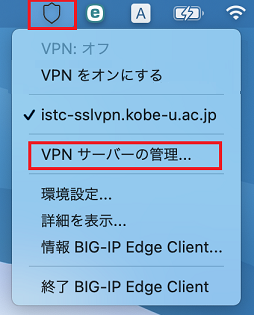
図1「istc-sslvpn.kobe-u.ac.jp」を選択し,編集(鉛筆マーク)をクリックします.
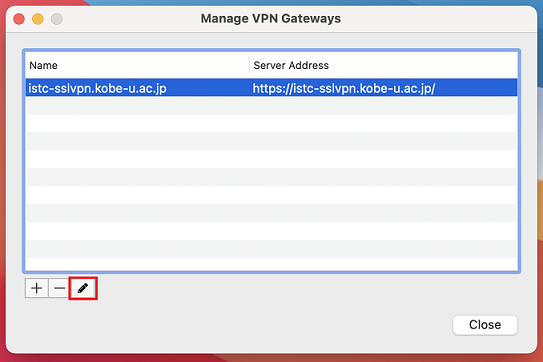
図2サーバ名とサーバアドレスを以下内容に変更し,作成をクリックします.
Server Name: istc-vpn21.kobe-u.ac.jp
Server Address: “https://istc-vpn21.kobe-u.ac.jp”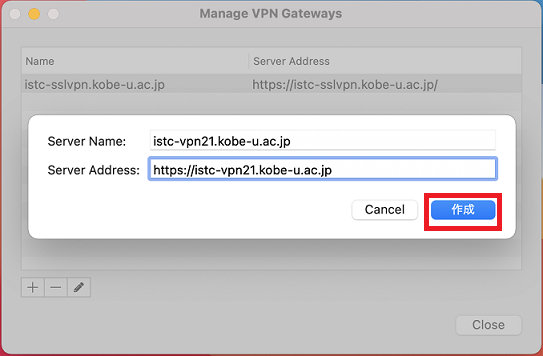
図3サーバが「istc-vpn21.kobe-u.ac.jp」に変更されていることを確認し,VPNをオンにするをクリックします.
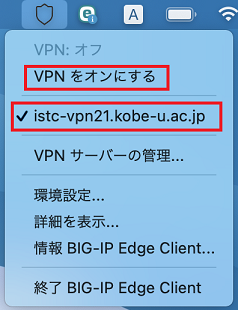
図4変更の許可を求める画面が表示された場合は,パソコンの管理者権限のユーザ名,パスワードを入力し,OKをクリックします.
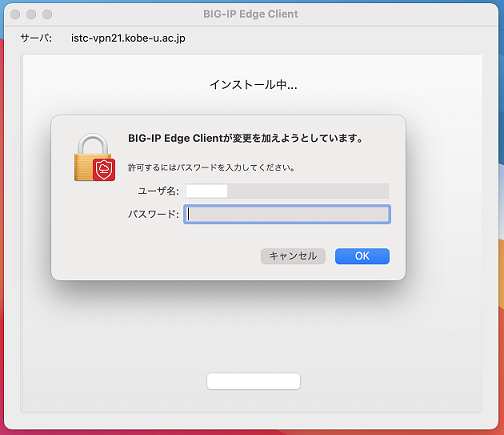
図5以下の画面が表示され自動的に閉じます.
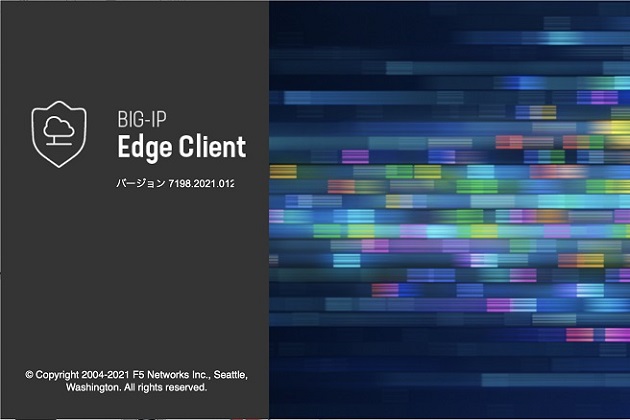
図6ログオン画面が表示されたら,ネットワークIDとネットワークID用パスワードを入力して,ログオンをクリックします.
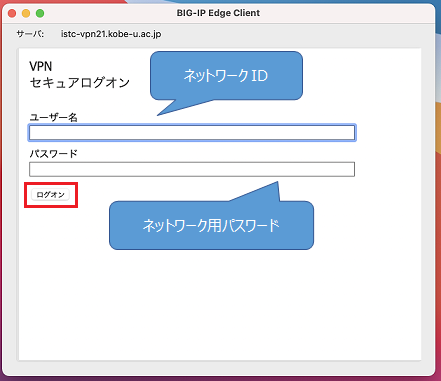
図7BIG-IP Edge Client のアップデートが完了すると,「istc-vpn21.kobe-u.ac.jp」 へ接続を開始します.
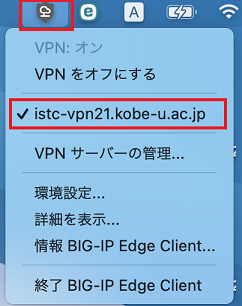
図8
MacOS/Safari(ブラウザ)
Safariを起動します. 以下のアドレスを入力してエンターキーを押します.
“https://istc-vpn21.kobe-u.ac.jp”
図1ログオン画面が表示されます.ネットワークIDとネットワークID用パスワード を入力して,ログオンボタンをクリックします
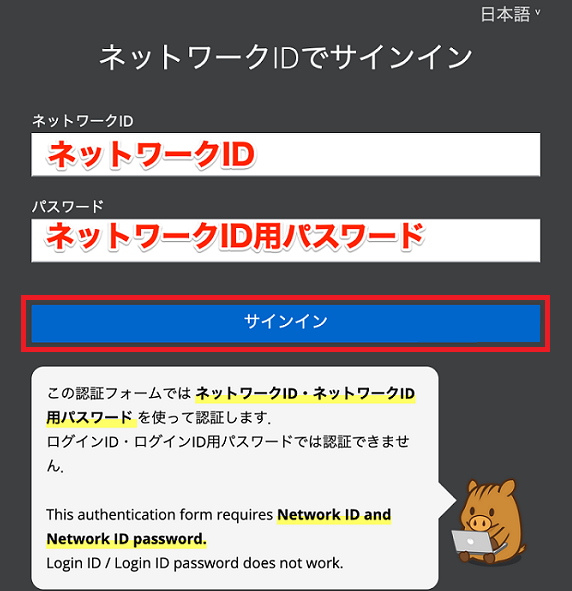
図2セキュリティの警告画面が出ます.このサイトからのVPN接続を常に許可するをクリックします .
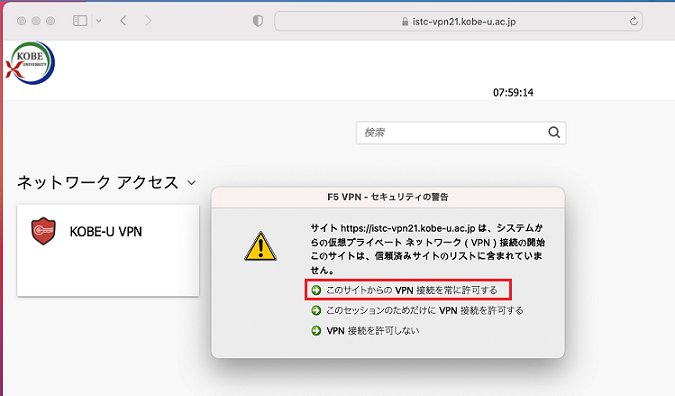
図3ソフトウェア更新のメッセージが表示されます.OK をクリックします.
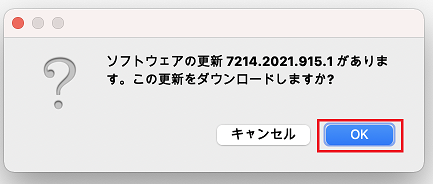
図4F5 VPNのインストール画面が表示されます.続けるをクリックします.
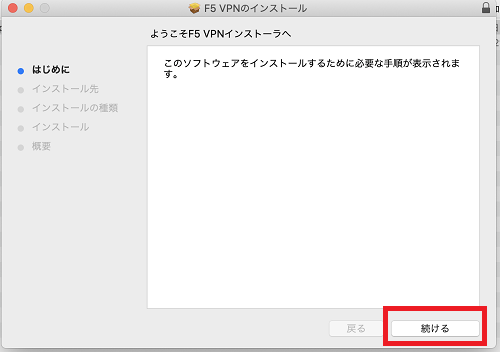
図5以下の画面が表示されます.インストールをクリックします.
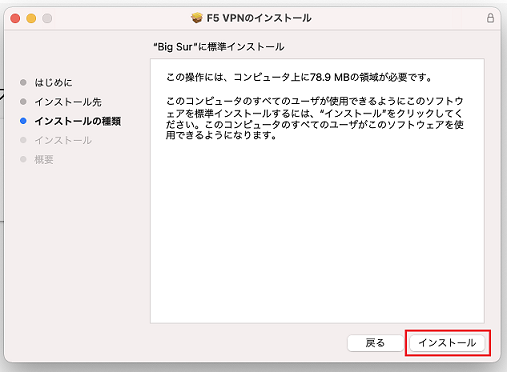
図6認証画面が表示されます.ご利用のパソコンの管理者(アプリケーションのインストールが可能なアカウント)のユーザ名とパスワードを入力します.ソフトウェアをインストールをクリックします.
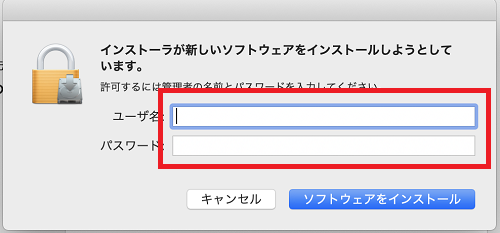
図7「インストールが完了しました」と表示されます.閉じるボタンをクリックします.
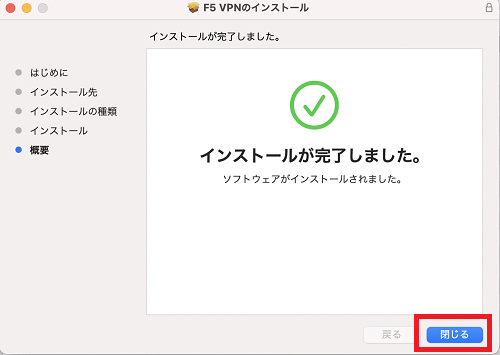
図8「ここをクリックしてください。」リンクをクリックします.
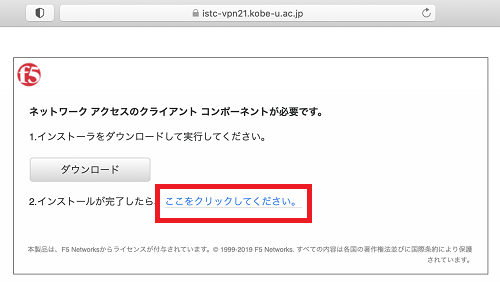
図9「ブラウザでVPNを開始するための許可が必要です」画面が表示されます「Start」をクリックします.
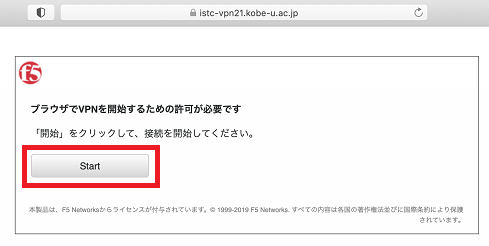
図10「このページで"F5 VPN"を開くことを許可しますか?」と訊かれるので「許可」をクリックします.
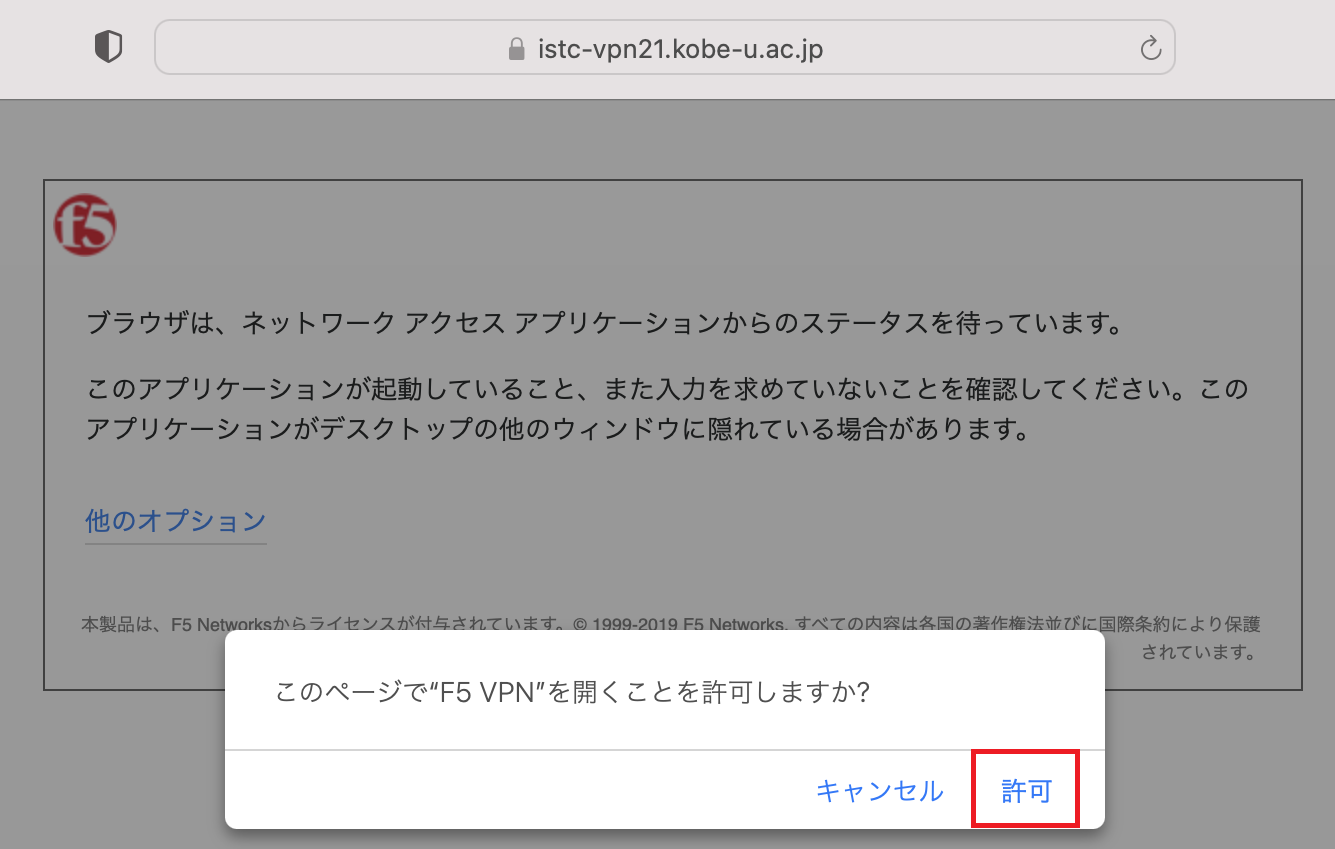
図11「ブラウザは、ネットワークアクセスアプリケーションからのステータスを待っています。」とポップアップが表示されましたら,「他のオプション」をクリックします .
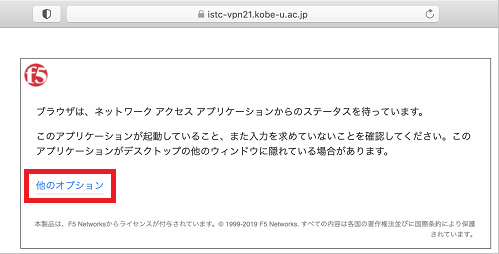
図12初期化の後、ポータル画面の上に「接続されました」とポップアップ画面が表示されます.以上でログオンは完了です.
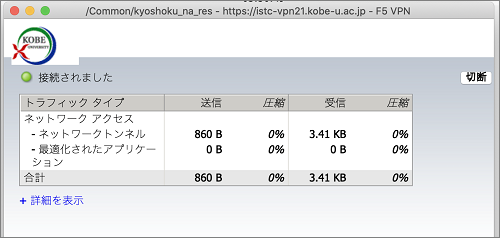
図13
※このポップアップ画面を×ボタンで閉じてしまうと,接続が切断されますのでご注意下さい.

