ご利用の前に
- インストールは管理者権限のアカウントで実行してください.
- プロキシの設定が入っている場合は削除してください.
- 「IPアドレスを自動的に取得する」にチェックが入っていることを確認してください.
- 「スタート」→「コントロールパネル」→「システムとセキュリティ」 →「管理ツール」→「サービス」→「DHCP Client」の状態が「開始」,スタートアップの種類が「自動」になっていることを確認してください.
確認手順につきましては,FAQ[ID:77]をご参照ください.
(このマニュアルでは,Windows10/Microsoft EdgeでVPN接続した場合を例に説明します.)
ログオン(接続する方法)
Edgeを起動します.アドレスバーに 以下のアドレスを入力してエンターキーを押します.
“https://istc-sslvpn.kobe-u.ac.jp”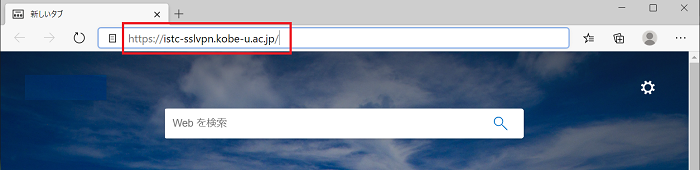
図1ログオン画面が表示されます.ネットワークIDとネットワークID用パスワード を入力し,「ログオン」をクリックします.
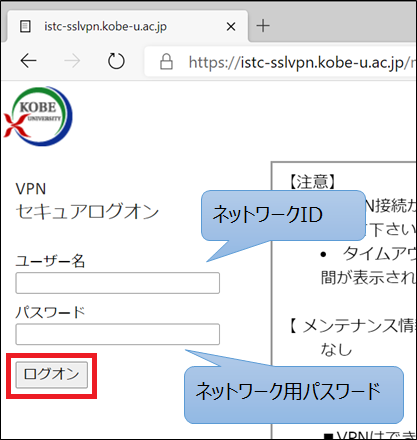
図2以下の画面が表示されます.「ダウンロード」をクリックします.
(初回のみの操作になります.)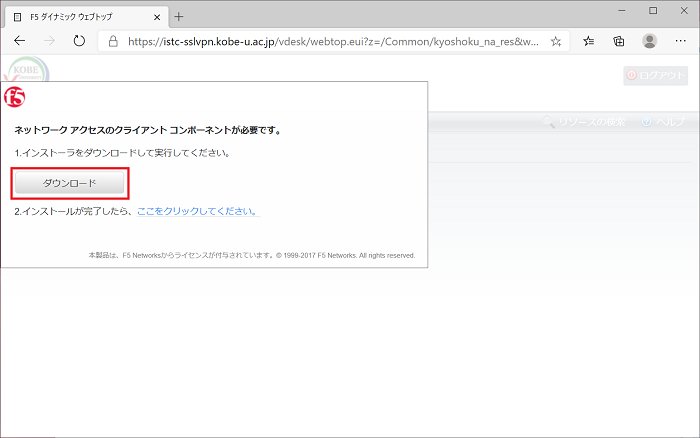
図3「ファイルを開く」をクリックしてインストールしてください.
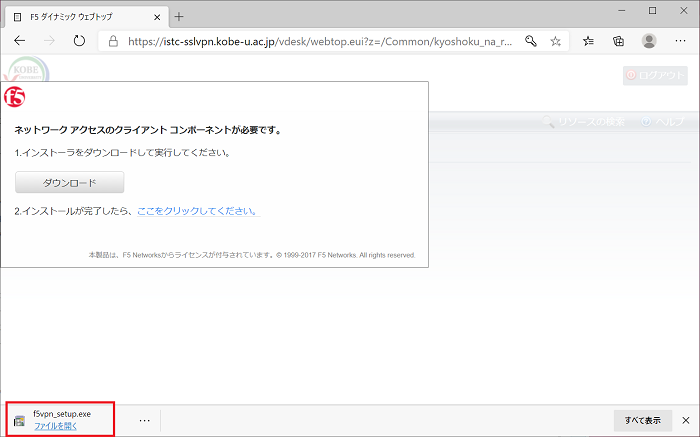
図4ダイアログボックス「管理者権限が必要です」画面が表示されます.「続行」をクリックします.
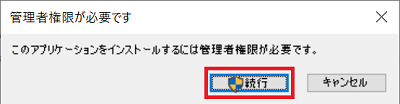
図5「ユーザーアカウント制御」画面が表示されます.「はい」をクリックします. ダイアログボックス「インストールを行っています」画面が閉じると,インストール完了です.
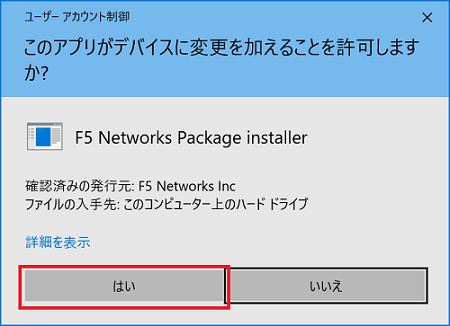
図6「ここをクリックしてください。」をクリックします.
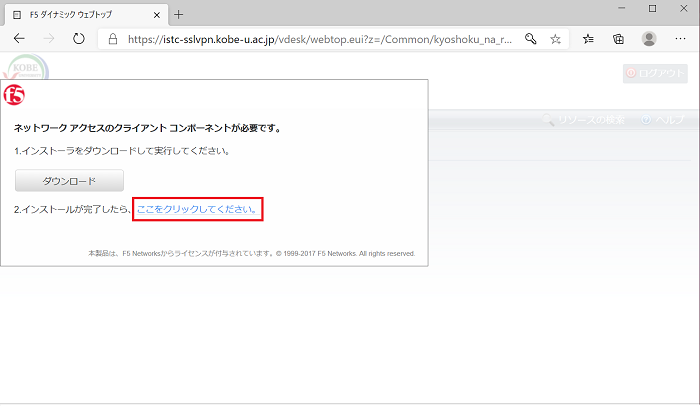
図7「このサイトは、F5 Networks VPNを開こうとしています。」画面にある「開く」をクリックします.
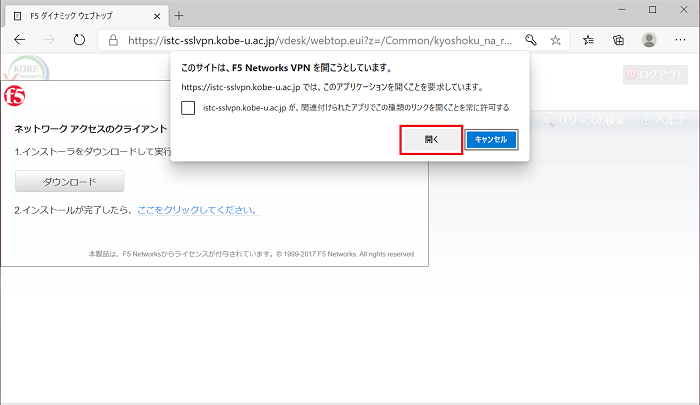
図8タスクバーの盾マークアイコンをクリックすると,「ユーザアカウント制御」画面が表示されます. 「はい」をクリックします.
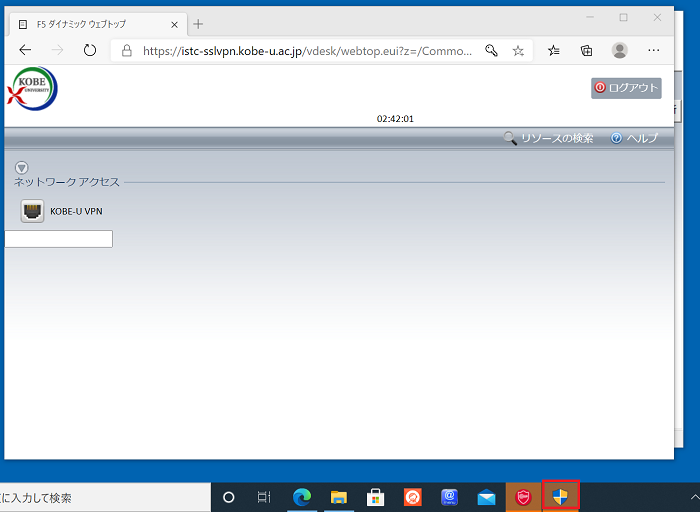
図9※タスクバーの鍵マークアイコンをクリックすると,「F5 VPN」画面が表示できますが,この画面をXボタンや,切断ボタンをクリックするとVPN接続は切断されますのでご注意ください.
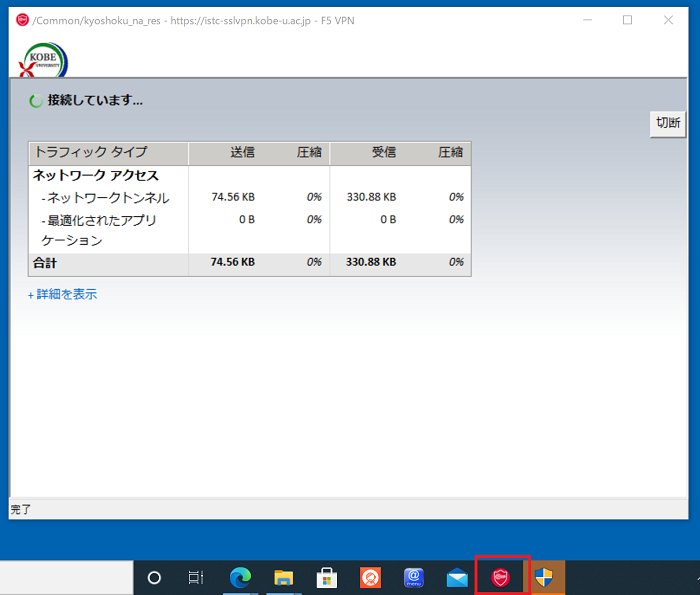
図10以下の画面が表示されます.以上で接続完了です.
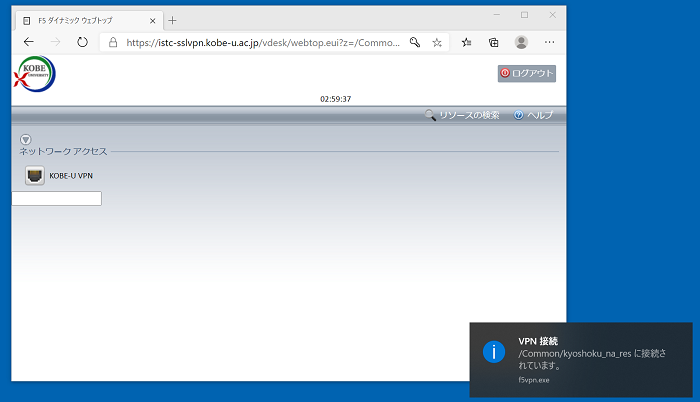
図11VPN接続中は,タスクバーの「隠れているインジケーターを表示します」をクリックすると,鍵マークのアイコンが表示されます.
※タスクバーに鍵マークのアイコンが表示されない場合があります.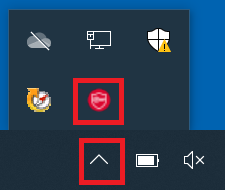
図12
アイコン拡大

図12-1
ログアウト(切断する方法)
接続を終了する場合は,以下の手順で行ってください.
F5ダイナミックウェブトップ画面の「ログアウト」をクリックします.
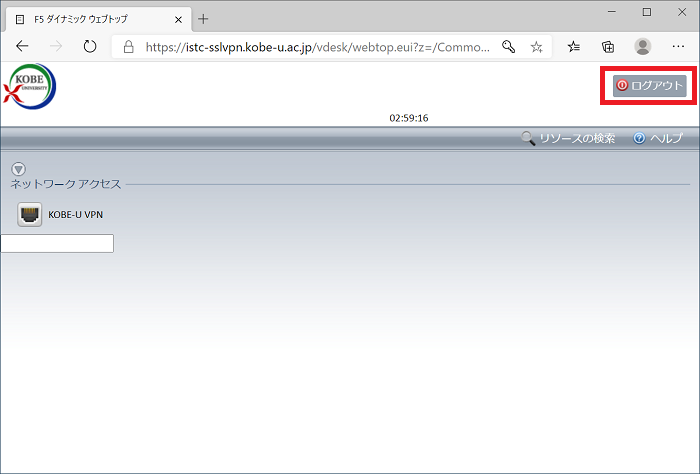
図13
「セッションが終了しました」画面が表示されますので,ブラウザを閉じます.
以上でログアウトは完了です.
※「インストール」をクリックしても次の画面に進まない場合
一旦アンインストールを行い,もう一度ログオン手順の最初から進み,この画面にて「新しいブラウザコンポーネントをインストールして続行する」を選択してください.アンインストール方法はこちら.

