Windowsで,VPNクライアントソフトウェアをインストールし,VPN接続する方法を説明します.
(このマニュアルでは,Windows10でVPN接続した場合を例に説明します.)
接続ツールのダウンロード・インストール
まず,VPNクライアントソフトウェア(接続ツール)をダウンロードします.
ダウンロードサイトは,こちら
※ID・パスワードを入力する画面が表示されたら,ネットワークIDとネットワークID用パスワードを入力してください.
「BIGIPEdgeClient.exe」を選択し,ダウンロードフォルダやデスクトップなどに保存します.
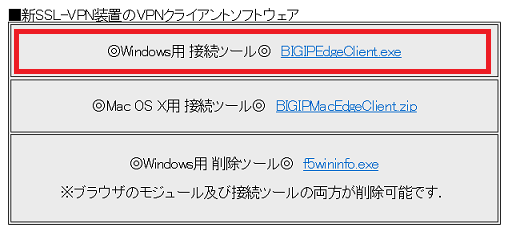
図1次に,インストールを行います.保存した「BIGIPEdgeClient.exe」を右クリックし,「管理者として実行」をクリックします.
※「ユーザーアカウント制御」の画面が表示された場合は,「はい」をクリックします.
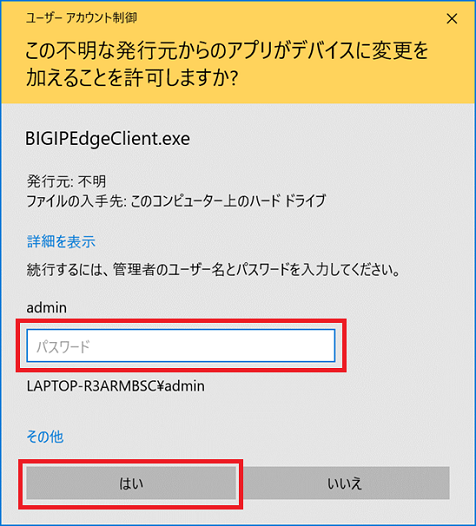
図2セットアップ画面が表示されたら,「Next」をクリックします.
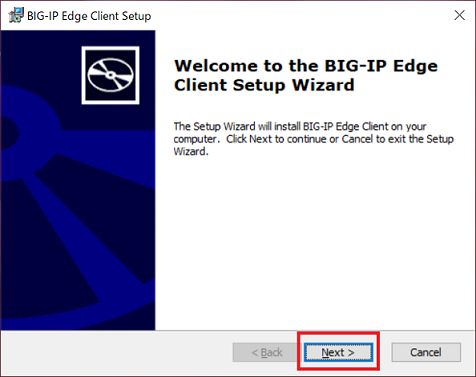
図3「Ready to Install」画面が表示されたら,「Install」をクリックします.
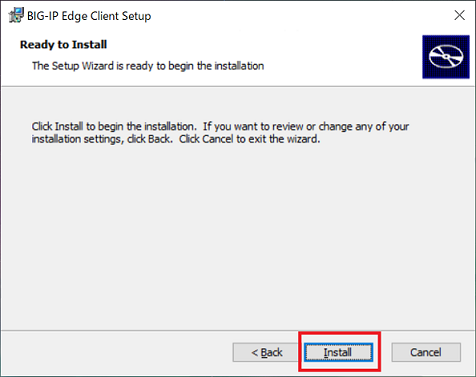
図4インストールが行われます.しばらくお待ちください.
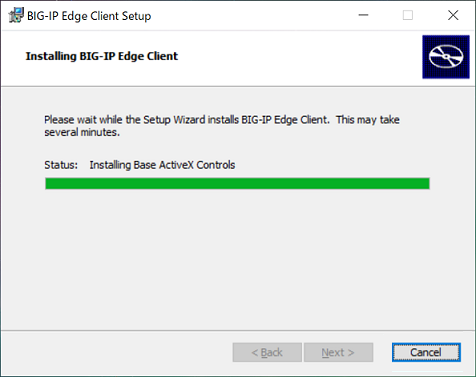
図5以下の画面が表示されたら,「Finish」をクリックします.これでインストールは完了です.
続けてVPN接続するときは,以下のログオン方法をご覧ください.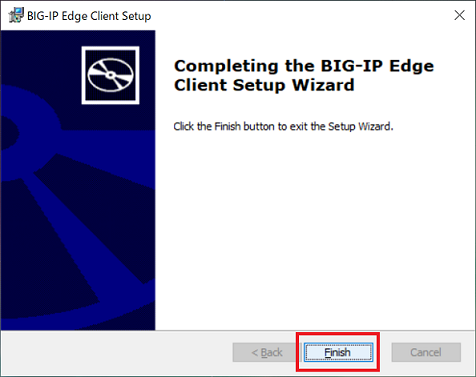
図6
ログオン(接続する方法)
VPNクライアントソフトウェア「BIG-IP Edge Client」を起動します.
※見当たらない場合は,Windows左下のスタートメニューをクリックして「B」 のところを探してください.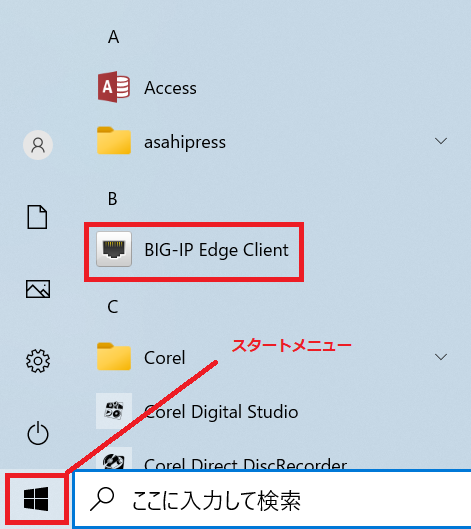
図7以下の画面が表示されたら,「接続」をクリックします.(インストール後初めて起動するときは,この操作はありません.)
※「ユーザーアカウント制御」の画面が表示された場合は,「はい」をクリックします.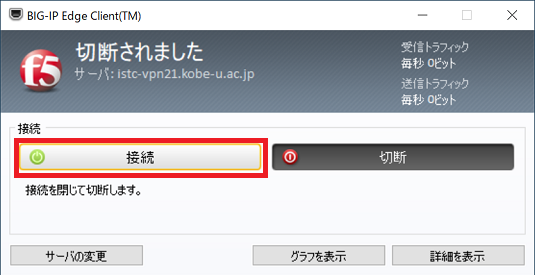
図8「コネクト」をクリックします.神戸大学SSO KNOSSOS画面【ネットワークID】が表示されたら,ネットワークIDとネットワークID用パスワードを入力して「サインイン」をクリックします.
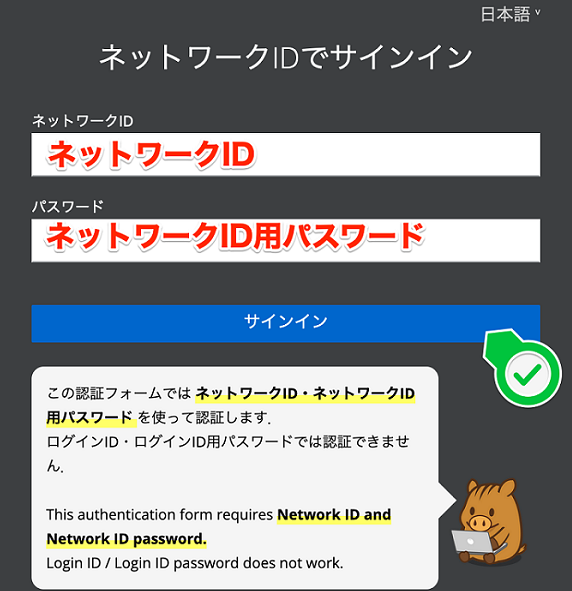
図9接続中の画面が表示されるので,このままお待ちください.
※接続されると,ウィンドウが自動的に閉じます.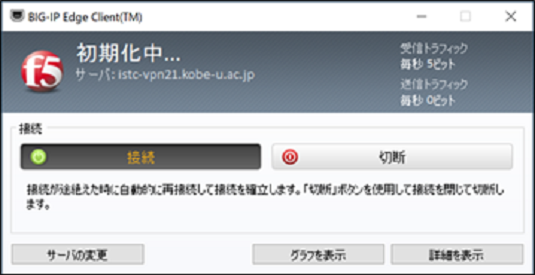
図10
接続できているか確認する方法
タスクバーにある「隠れているインジケーターを表示します」ボタンを押し,「f5」のアイコンをクリックします.
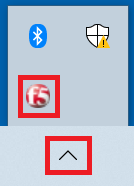
図11VPN接続されているときは,以下のように「接続されました」と表示されます.
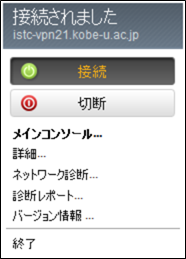
図12
ログアウト(切断する方法)
タスクバーにある「隠れているインジケーターを表示します」ボタンを押し,「f5」のアイコンをクリックします.
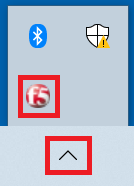
図13「切断」をクリックします.(画面が自動的に閉じます.)
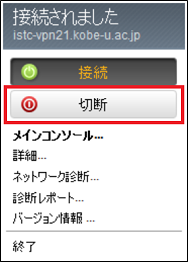
図14もう一度タスクバーにある「隠れているインジケーターを表示します」ボタンを押し,「f5」のアイコンの色がグレーになっていれば,ログアウト完了です.
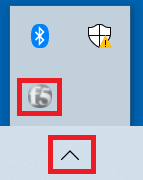
図15
【参考】次回VPN接続するとき
次回VPN接続するときは,以下の方法で接続することができます.
グレーの「f5」のアイコンをクリックすると以下の画面が開くので,「接続」をクリックし,ネットワークIDとネットワークID用パスワードを入力してログオンしてください.
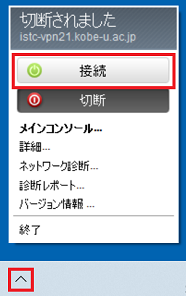
図16

