概要
Microsoft Teamsの機能のひとつであるWeb会議を利用して,遠隔授業やオンライン会議を開催(ホスト)することができます.
Microsoft 365 ポータルサイトまたはTeamsアプリを使用して,会議を作成してください.
Web会議には本学構成員(本学のMicrosoft 365アカウントをお持ちの方)だけでなく,本学組織以外の方(学外者)を招待することも可能です.(匿名アクセス)
なお,情報基盤センターではMicrosoft Teamsの利用に関するお問い合わせには回答できません.各自で利用方法を調べることで活用をお願いいたします.
利用ガイド
Microsoft 365 ポータルサイトから Teamsを開く
- Microsoft 365 ポータルサイトにサインインする.
- ポータルサイトへのサインイン手順が不明の場合はこちらを参照ください.
- ポータルサイトへのサインイン手順が不明の場合はこちらを参照ください.
Teamsの選択
画面左側メニューよりTeamsをクリックすると,Teamsが開きます.

またはOutlook on the web から Teamsを開く
Outlook on the web からTeamsに切り替えることも可能です.
- Outlook on the webにて画面左側メニューのアプリ起動ツール(赤枠)をクリックします.
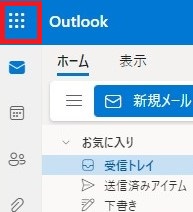
- アプリ一覧が表示されるので,TeamsをクリックするとTeamsが開きます.
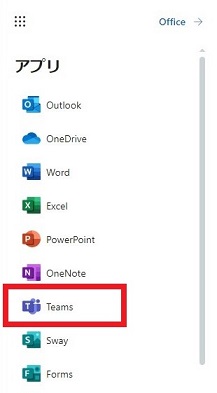
会議の設定について
カレンダーから会議を設定する場合
画面左側メニューより,カレンダーをクリックします.
会議を開きたい時間帯をクリックするか,もしくは右上の「新しい会議」をクリックします.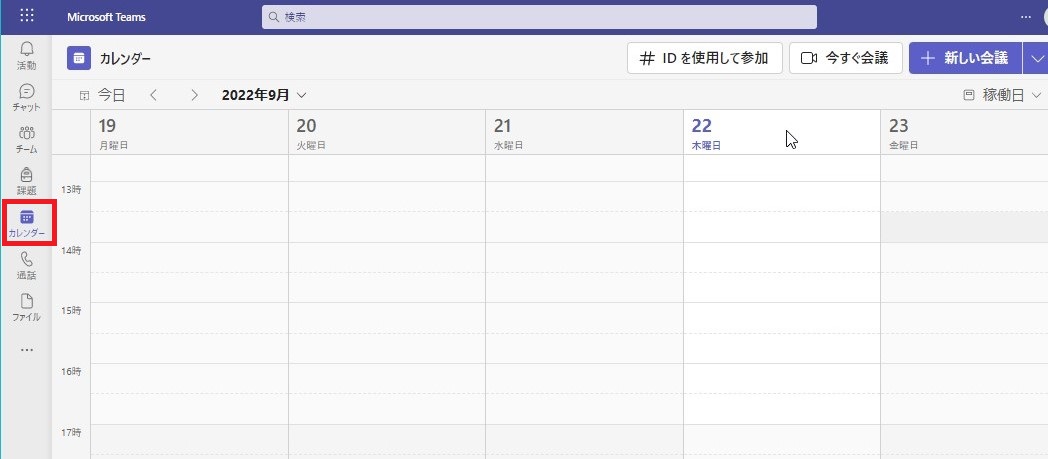
「新しい会議」画面が開きますので,上から順にタイトル,時間などを入力します.
必須出席者の欄に,出席させたい人のメールアドレスを入力して確定してください. 入力するのはメールアドレスの他,クラウドIDでも検索可能です.- 対象者が多数の場合は,代表で1人だけ指定してもかまいません.別途,会議URLをメール等で共有してください.
- ただし,少なくとも1人は出席者を確定する必要があります.
- チャネルは入力しないでください.ただし,Team(グループ)内メンバーのみが出席対象であればチャネル指定しても可能です.
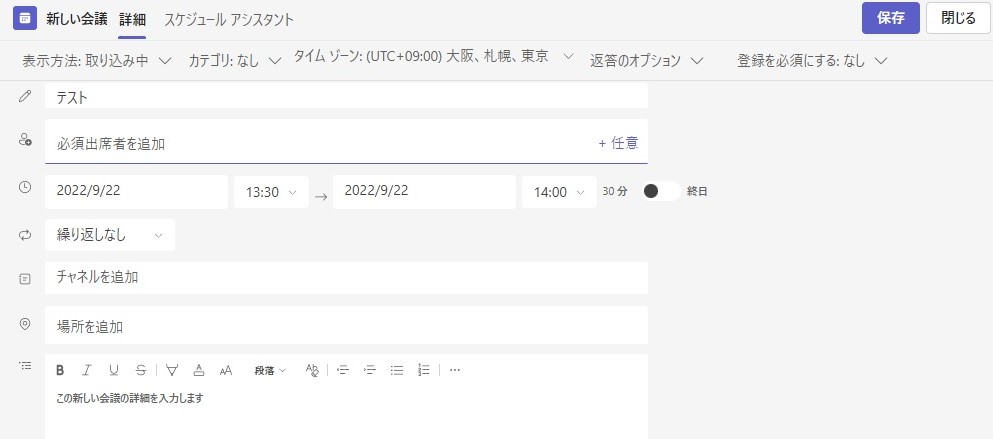
右上の「保存」ボタンが「送信」ボタンに変わるので送信をクリックしてください.入力した出席者に会議通知メールが配信されます.
自分にはメール配信されませんが,Teams と Outlook のスケジュールに登録されます.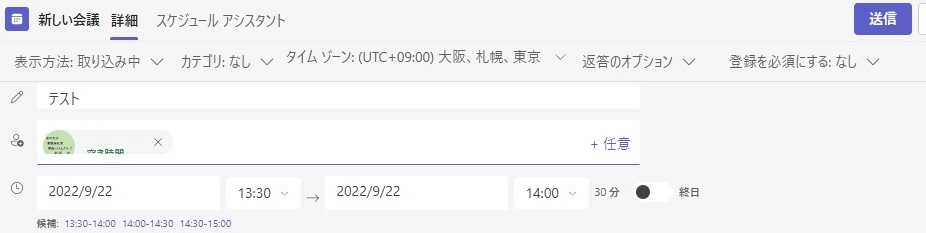
会議URLの取得方法
- Teams のカレンダーに登録された会議予定をクリックすると会議情報が表示されます.
- URLの右側をコピーをクリックするとクリップボードにコピーされるので,メールなどに貼り付けることができます.
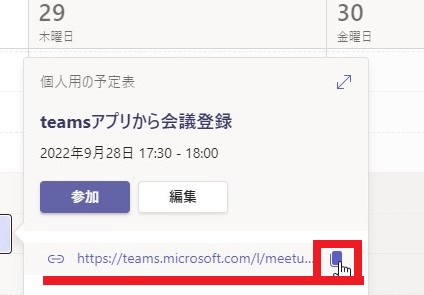
いますぐ会議を開く場合
画面左メニューより,カレンダーをクリックし,右上の「今すぐ会議」をクリックします.
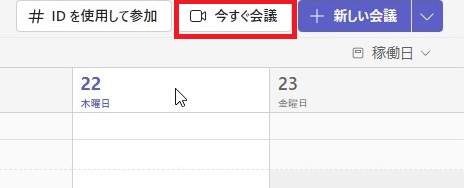
会議の名称を適宜入力して,「会議を開始」をクリックします.
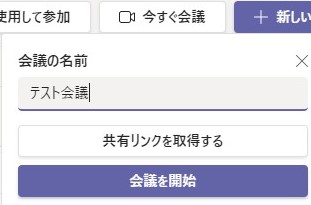
会議の画面が表示されるので,「今すぐ参加」をクリックします.
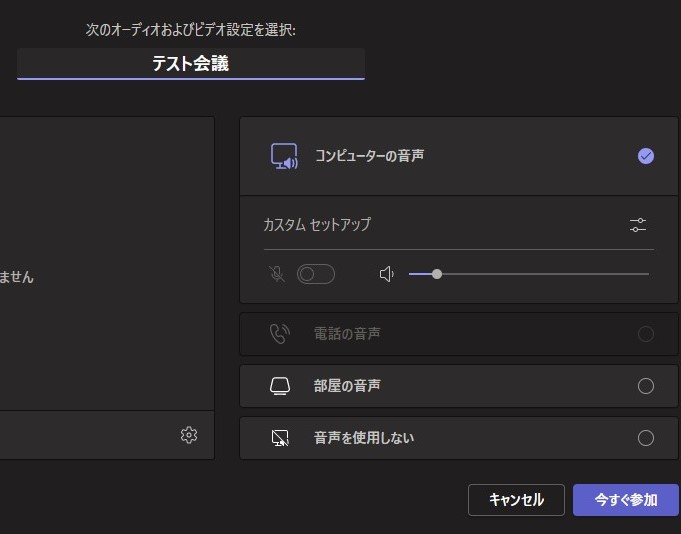
「会議のリンクをコピー」をクリックすると会議URLがクリップボードコピーされるので,メールなどに貼り付けることができます.
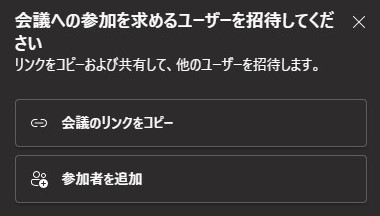
会議の参加方法
Teams からの参加
Teams のカレンダーをクリックします.
参加する会議の予定をクリックし,さらに「参加」をクリックします.
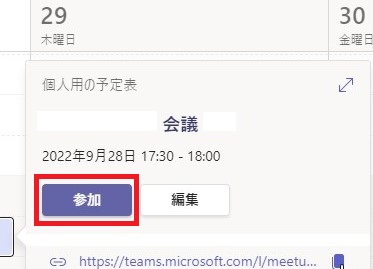
参加画面が表示されるので,「今すぐ参加」をクリックすることで会議に参加できます.
メールからの参加
開催者から送られてきた会議通知メールの会議URL(「会議に参加するにはここをクリックしてください」)をクリックすると,会議に参加できます.
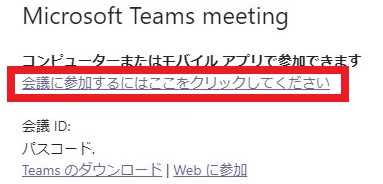
その他
- Outlook のスケジュールに登録されていれば,Teams と同様の手順で参加できます.
外部サイト
注意事項
WebブラウザにてTeams会議に参加する場合,使用できるブラウザは以下の通りです.
- Microsoft Edge
- Google Chrome
また,ブラウザ版では一部の機能を利用できません.

