メインメールアドレス設定方法
ここでは,Thunderbirdへのメインメールアドレスの設定方法を説明します.
現在のメールアカウント設定は,変更・削除しないようにお願いします.
メールアプリの起動
パソコンにインストール済みのThunderbirdアプリを起動する。

図1
メールアカウント新規作成
右上にある「メニュー」を表示し,「+新規作成」をクリック後「既存メールアカウント」をクリックする.
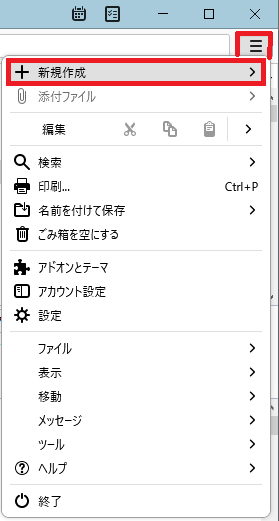
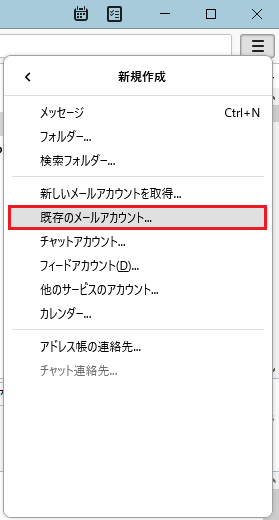
図2
メールアカウント設定
Thunderbirdを初めて起動すると,「既存のメールアドレスのセットアップ」の画面が開く.下表を参考に設定を行ってください.
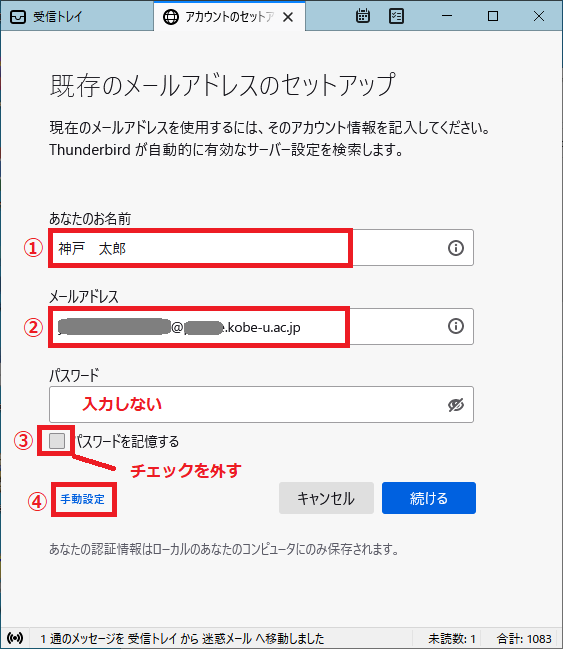
図3
あなたのお名前 あなたの名前を入力
(差出人として表示されるので,外国の方とメールのやりとりをする可能性を踏まえ,半角英数字で入力することをおすすめします.)メールアドレス あなたのメールアドレスを入力(@以下もすべて入力してください.例:tkobe@port.kobe-u.ac.jp)
※教職員の方は,メインメールアドレスもしくはサブメールアドレスを入力してください.
※学生の方は,学籍番号のメールアドレスを入力してください.表1
パスワード入力の下にある「パスワードを記憶する」の「チェックを外し」.
入力が完了したら,「手動設定」をクリックする.
メールアカウントの作成
アカウント設定を検索しているとのメッセージが出た後,続けて,下図の赤枠部分を,下表を参照し設定を行ってください.
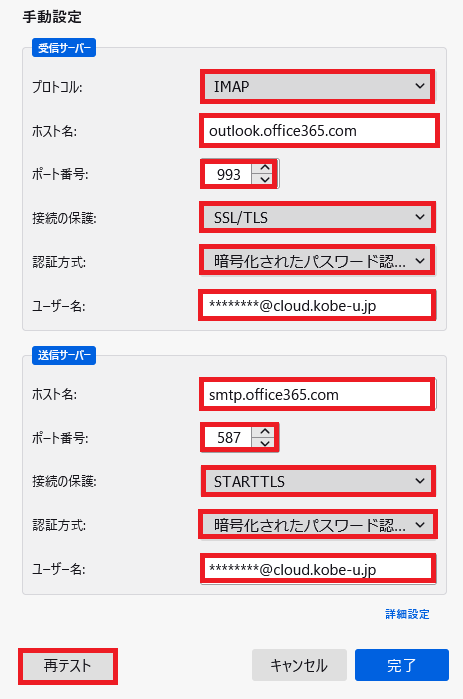
図4
受信サーバー 送信サーバー プロトコル IMAP SMTP サーバー outlook.office365.com smtp.office365.com ポート番号 993 587 接続の保護 SSL/TLS STARTTLS 認証方式 暗号化されたパスワード認証 暗号化されたパスワード認証 ユーザー名 クラウドID (********@cloud.kobe-u.jp)
※学生は、********はログインID
【注意】[ac]は含みません.クラウドID (********@cloud.kobe-u.jp)
※学生は、********はログインID
【注意】[ac]は含みません.表2
※クラウドIDの確認方法はこちらにて,ご確認ください.
入力した内容を確認し,「再テスト」をクリックしてください.
正しく設定できたら,下図のように「次のアカウント設定が指定されたサーバーを調べることにより見つかりました」と表示されます. 続けて,下図の赤枠部分を,下表を参照し設定を行ってください.
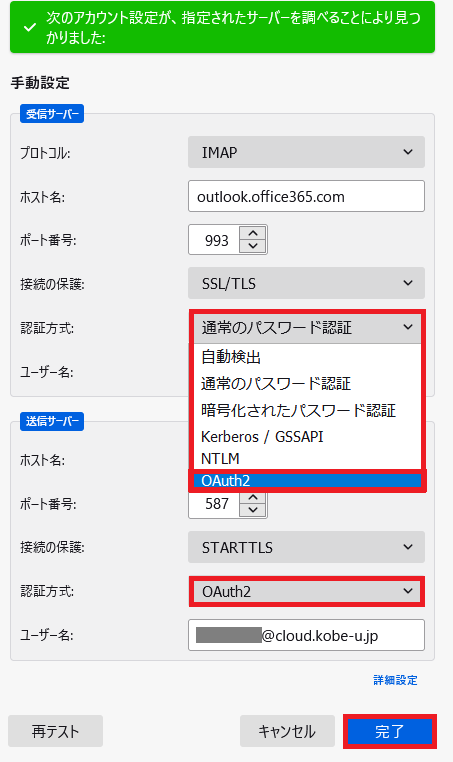
図5
受信サーバー 送信サーバー プロトコル IMAP SMTP サーバー outlook.office365.com smtp.office365.com ポート番号 993 587 接続の保護 SSL/TLS STARTTLS 認証方式 OAuth2 OAuth2 ユーザー名 クラウドID (********@cloud.kobe-u.jp)
※学生は、********はログインID
【注意】[ac]は含みません.クラウドID (********@cloud.kobe-u.jp)
※学生は、********はログインID
【注意】[ac]は含みません.表3
※クラウドIDの確認方法はこちらにて,ご確認ください.
神戸大学シングルサインオン(KNOSSOS) 画面が表示されるので,ログインID及びログインID用パスワードを入力します.その後,「サインイン」ボタンをクリックします.
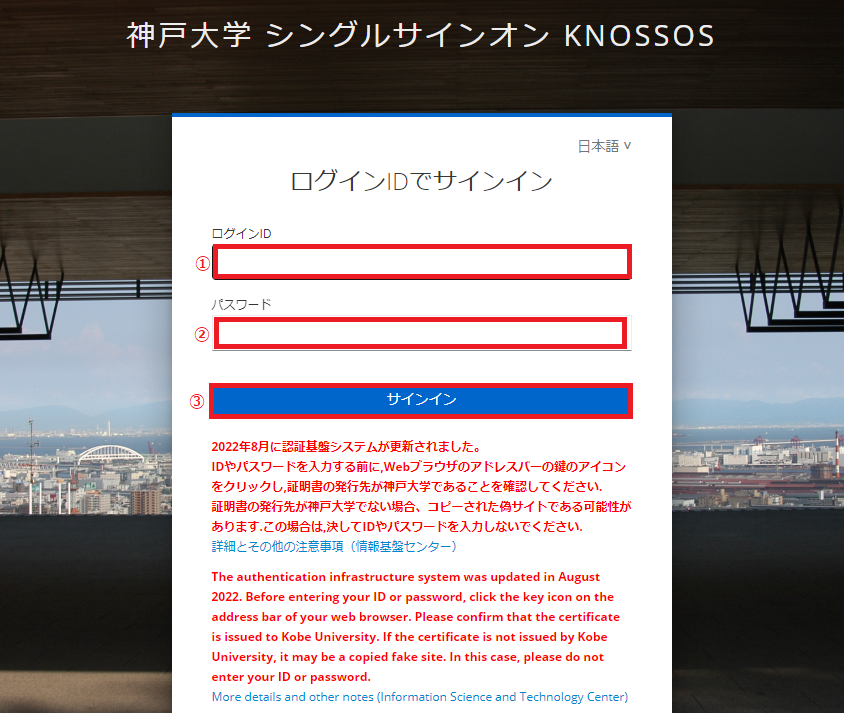
図6
正常にサインイン出来れば、設定完了です。
受信サーバーにメールが届いていれば,受信メールがメールソフトに取り込まれ受信トレイに表示されます.
受信サーバ情報の確認
「アカウント設定」画面にて,画面左側の該当アカウントの下に表示されている「サーバー設定」をクリックしてください.(「アカウント設定」画面は「オプション」メニューから開くこともできます.)
サーバー設定の詳細画面が表示されます.サーバの種類に「IMAP メールサーバ」と表示されていることを確認してください.
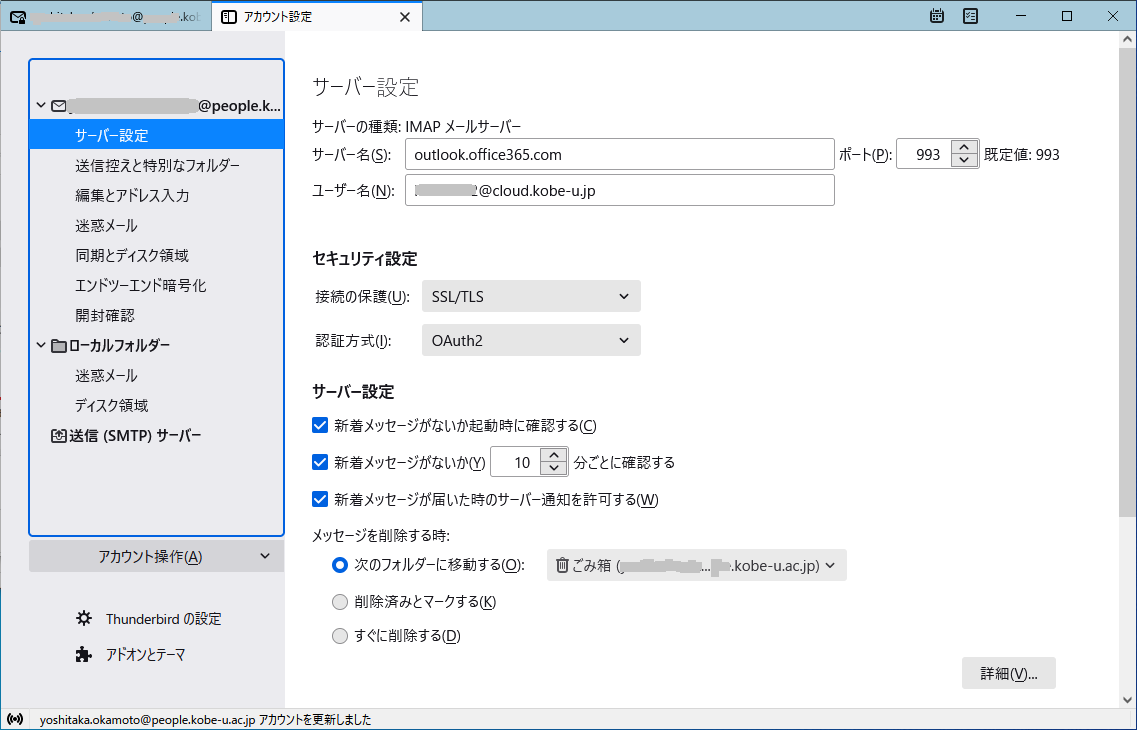
図7
この画面で,内容確認と変更ができます.
サーバー名 outlook.office365.com ユーザー名 クラウドID (*****@cloud.kobe-u.jp)
※学生は、*****はログインIDセキュリティ設定 接続の保護:「SSL/TLS」 ※選択すると設定欄のポート番号が「993」になります.
認証方式:OAuth2表4
送信サーバ情報の確認
次に,3.と同じ「アカウント設定」画面で,画面左側の「送信(SMTP)サーバー」をクリックし,下図のような表示が出ましたら,下表の内容になっていることを確認してください.
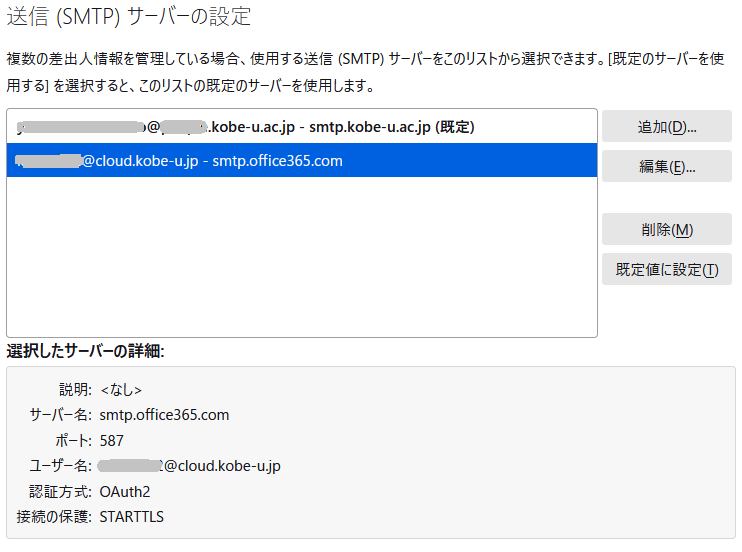
図8
サーバー名 smtp.office365.com ポート 587 ユーザー名 ご自身のクラウドID (********@cloud.kobe-u.jp) 認証方式 OAuth2 接続の保護 STARTTLS 表5
メッセージの編集形式の設定
続いて3.と同じ「アカウント設定」画面で,左側の「編集とアドレス入力」をクリックしてください. 「HTML形式でメッセージを編集する」のチェックを外してください.
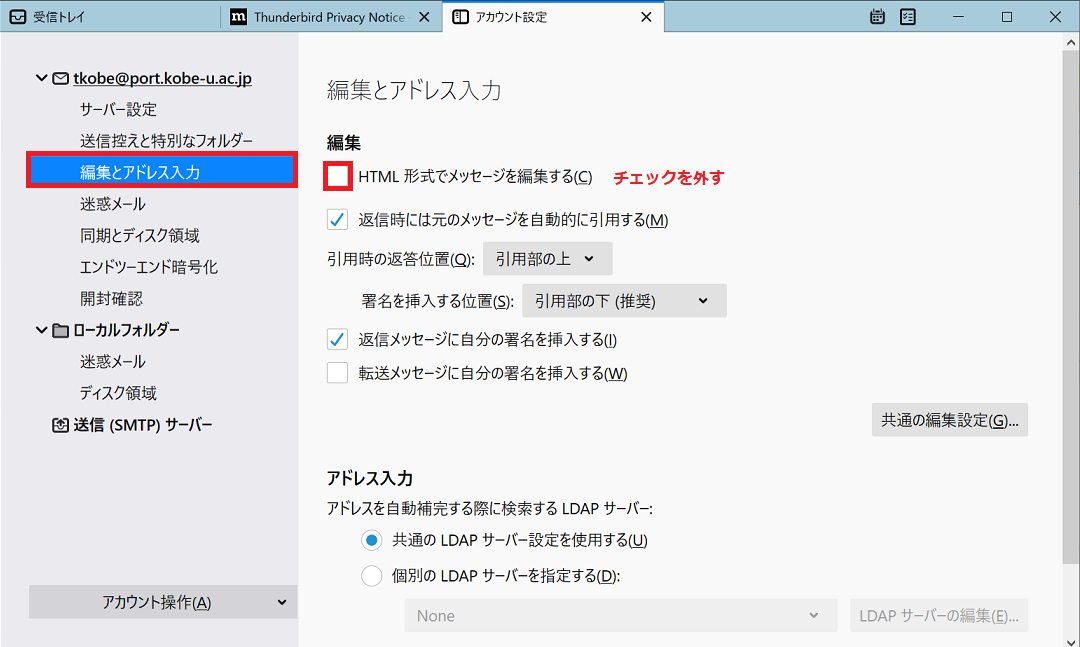
メッセージの表示形式の設定
受信トレイの画面にてメニューを表示させ「表示」をクリックし,以下の2点を確認してください.
・「添付をメッセージ本文に表示」にチェックが外れているかどうかを確認してください. チェックが入っている場合は,「添付をメッセージ本文に表示」をクリックし,チェックを外してください.
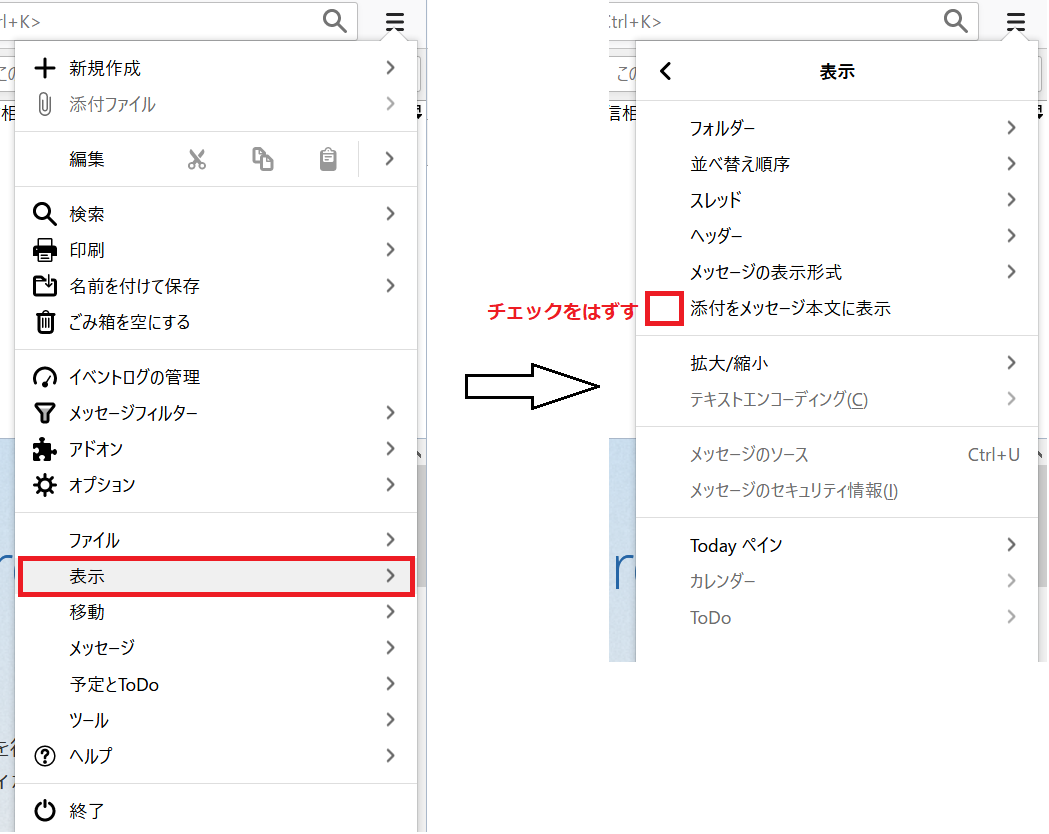
・「メッセージの表示形式」をクリックし,右側に表示された「プレーンテキスト」にチェックが入っているかどうかを確認してください. チェックが入っていない場合は,「プレーンテキスト」の上でクリックをし,チェックを入れてください.
※HTMLで書かれたメールはセキュリティ上問題があるので,メッセージの表示方法を変更してください.
※この設定で添付ファイルが表示されないケースがあります.こちらのFAQをご参考ください.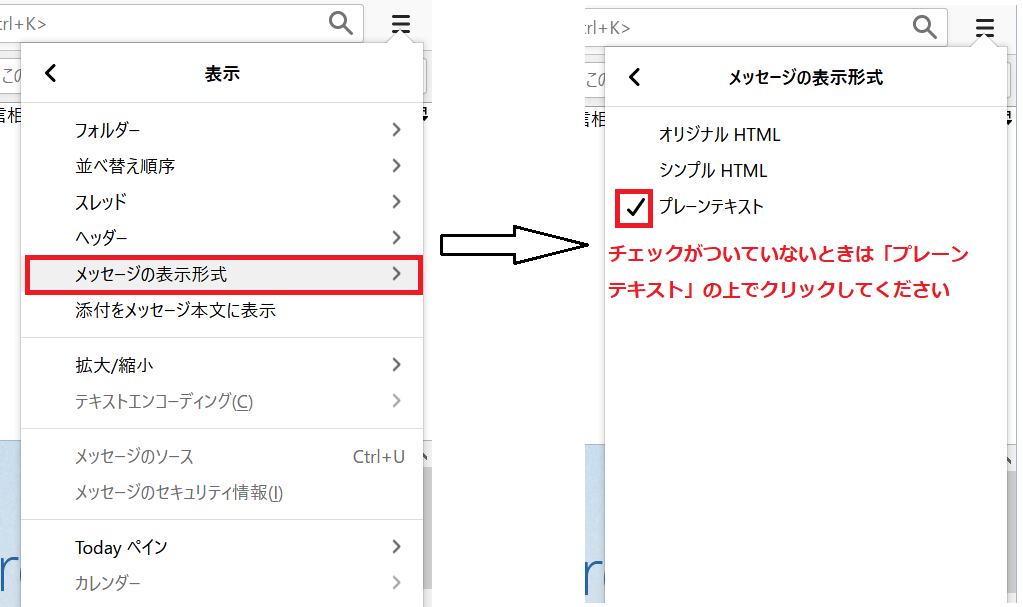
ウィルス対策法
Thunderbirdでは,受信メールは一つの大きなファイルとしてまとめて保存されます. そのため,SSLで暗号化したメールを受信する場合,ウィルスチェックソフトウェアをインストールしていても,メールのウィルス感染は検知されないようです.
下記の様に設定することで,受信メールをいったん別の一時ファイルに保存してから受信メールボックスに追加しますので,この過程でメールのウィルスチェックが可能となります.
受信トレイの画面でメニューを表示させ「オプション」を選択します.
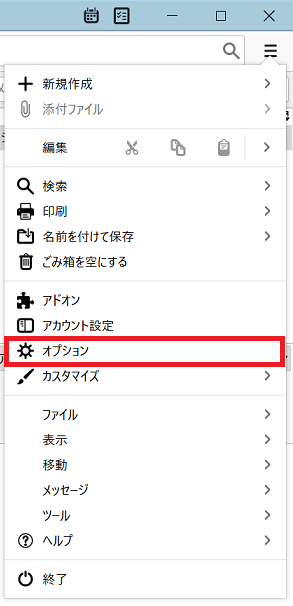
左側の「プライバシーとセキュリティ」マークを選択し,画面を下にスクロールします.
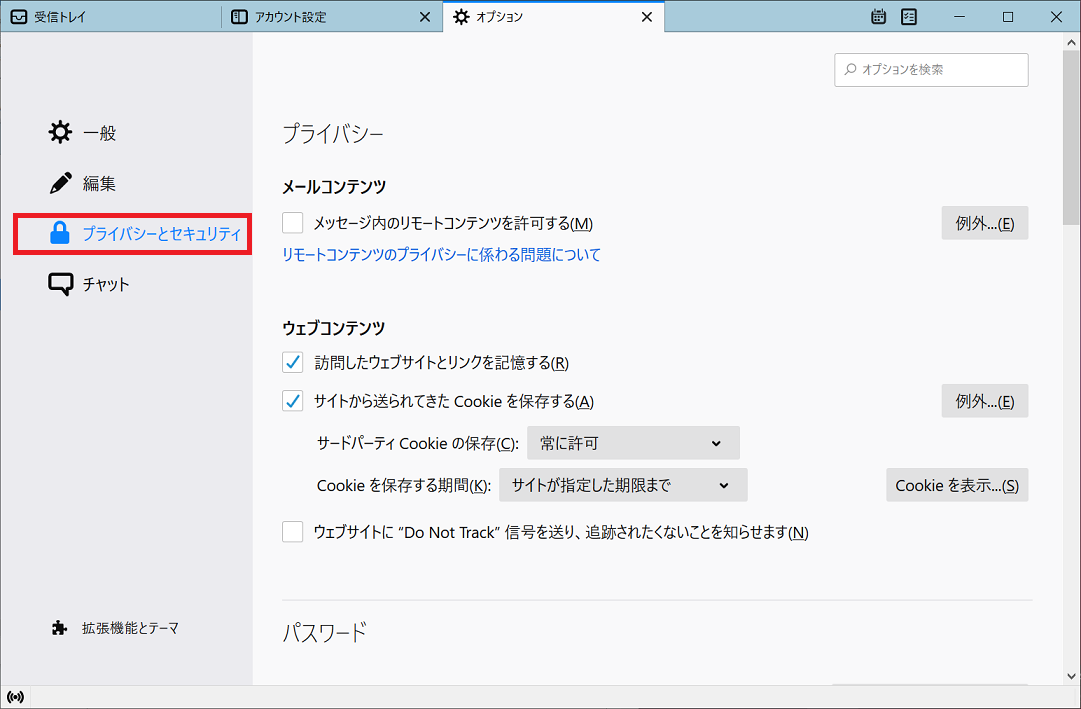
「ウィルス対策」にて「受信したメッセージは個別の一時ファイルとして保存してからメールボックスに移動させる」のチェックボックスにチェックを入れてください.
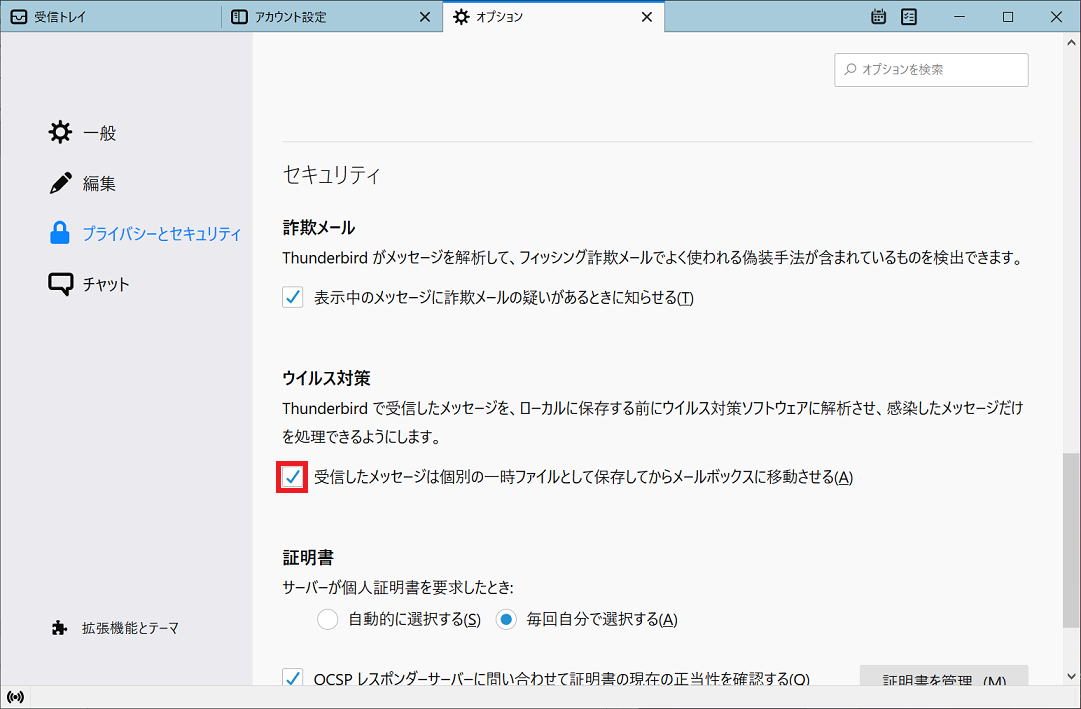
このオプションによるウィルスチェックは,HDDへデータをファイル化する時点で,自動的にウィルスチェックを行うウィルス監視ソフトウェアがインストールされている場合に有効となります.
必要なフォルダの表示
メインメールを右クリックし,「購読」をクリックします.
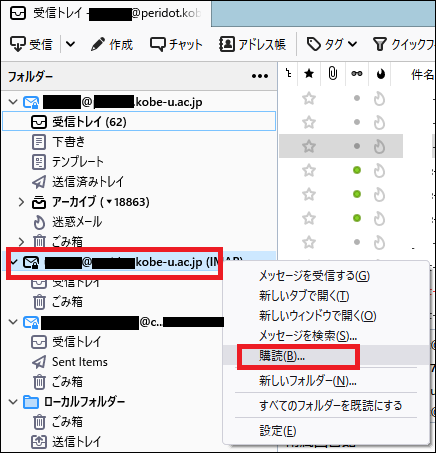
図15表示するフォルダを選択してください.
- 下書き
- 迷惑メール
- 送信済みアイテム
- Trash
上記以外は、任意で選択してください.
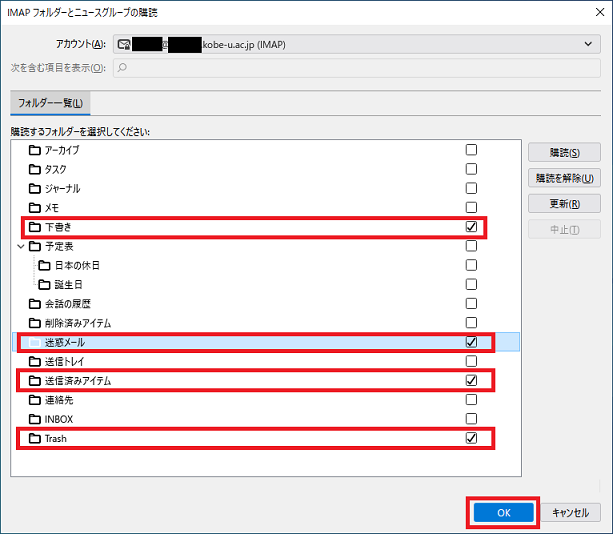
図16- 下書き
Thunderbirdを閉じて、再度起動してください.
フォルダが表示されているのを確認してください.
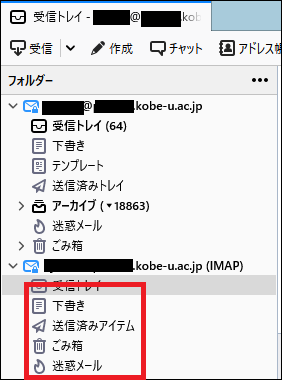
図17
以上で,設定は完了です.
サブメールアドレス設定方法
ここでは,Thunderbirdへのサブメールアドレスの追加方法を説明します.
メールアプリの起動
Thunderbirdを起動します.
メールアカウント新規作成
右上にある「メニュー」を表示し,「+新規作成」をクリック後「既存のメールアカウント」をクリックします.
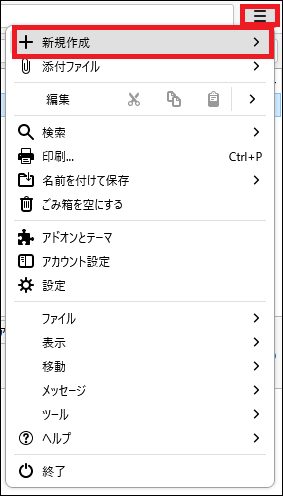
図18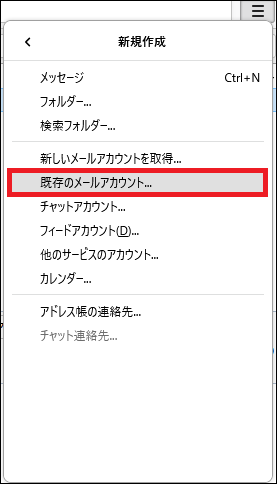
図19メールアカウント設定
下表を参考に設定を行ってください.
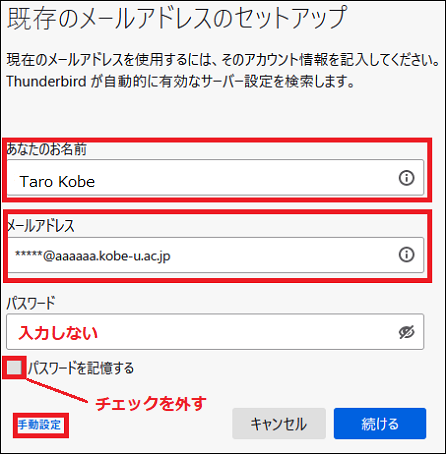
図20あなたのお名前 あなたの名前を入力
(差出人として表示されるので,外国の方とメールのやりとりをする可能性を踏まえ,半角英数字で入力することをおすすめします.)メールアドレス あなたのサブメールアドレスを入力(@以下もすべて入力してください.
例:tkobe@port.kobe-u.ac.jp)
パスワード入力の下にある「パスワードを記憶する」の「チェックを外し」.
入力が完了したら,「手動設定」をクリックします.
メールアカウントの作成
アカウント設定を検索しているとのメッセージが表示されますが.続けて,下図の赤枠部分を,下表を参照し設定を行ってください.
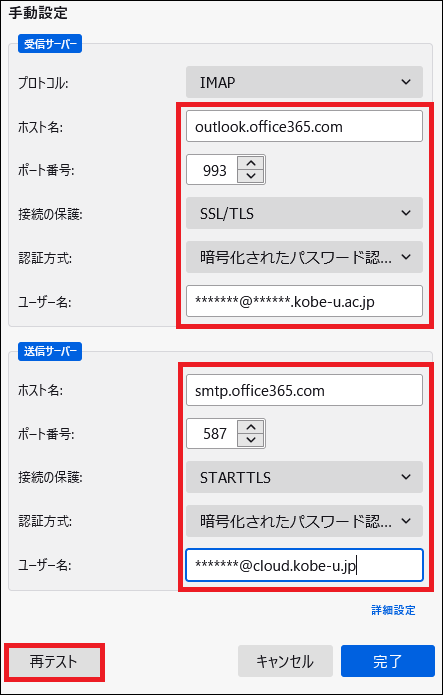
図21受信サーバー 送信サーバー プロトコル IMAP - サーバー outlook.office365.com smtp.office365.com ポート番号 993 587 SSL SSL/TLS STARTTLS 認証方式 暗号化されたパスワード認証 暗号化されたパスワード認証 ユーザー名 サブメールアドレス クラウドID
(*****@cloud.kobe-u.jp)
[ac]は含みません.※クラウドIDをご存じない方はこちらのページの手順に従ってクラウドIDをご確認ください.
入力した内容を確認し,「再テスト」をクリックしてください.
正しく設定できたら,下図のように「次のアカウント設定が指定されたサーバーを調べることにより見つかりました」と表示されます. 続けて,下図の赤枠部分の設定を行ってください.
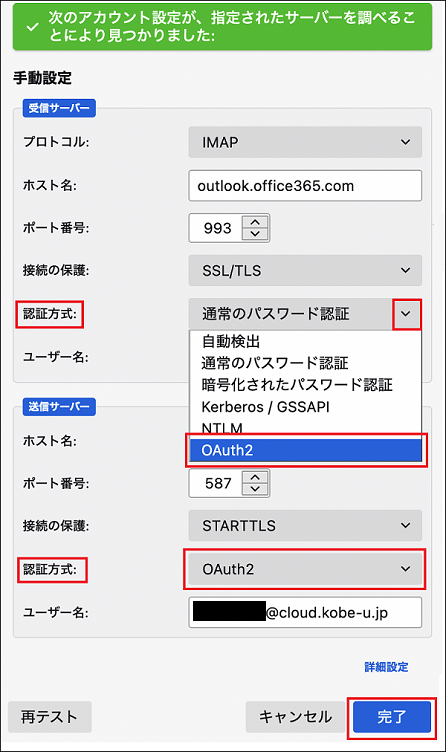
図22クラウドIDの入力
クラウドIDを入力し,「次へ」をクリックしてください.
【注意】@cloud.kobe-u.jp です.[ac]は含みません.
※クラウドIDをご存じない方はこちらのページの手順に従ってクラウドIDをご確認ください.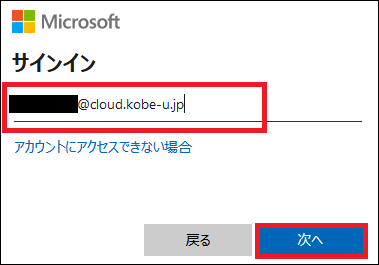
図23認証
神戸大学シングルサインオン (KNOSSOS)画面が表示されるので,ログインID及びログイン ID用パスワードを入力します.その後,「サインイン」ボタンをクリックしてください.
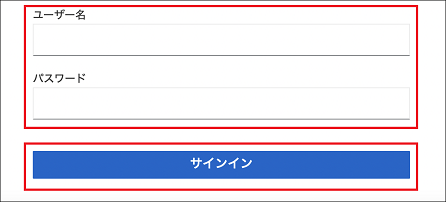
図24サブメールアドレスが追加されます.

図25
必要なフォルダの表示はメインメールアドレス設定方法の「必要なフォルダの表示」を参照してください.
以上、設定完了です.

