Windows10 での設定例
無線LANシステム(Web認証)をご利用いただくために,以下の設定を行ってください.
画面左下のスタートボタンをクリックし, [ 設定 ] をタップまたはクリックします.
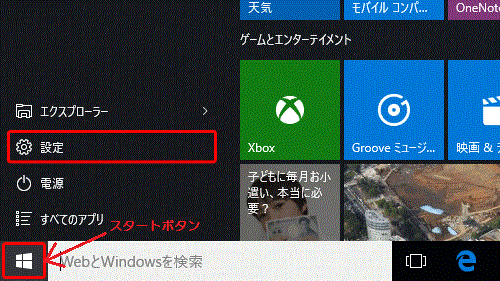
[ ネットワークとインターネット ] をタップまたはクリックします.
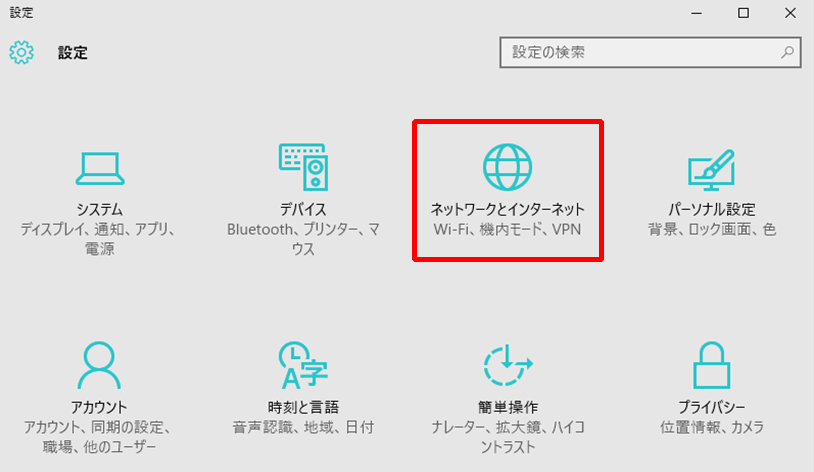
メニューから [ Wi-Fi ] を選び,Wi-Fiを [ オン ] にし,[ 利用できるネットワーク ] を選択すると,接続圏内のネットワーク一覧が表示されます.
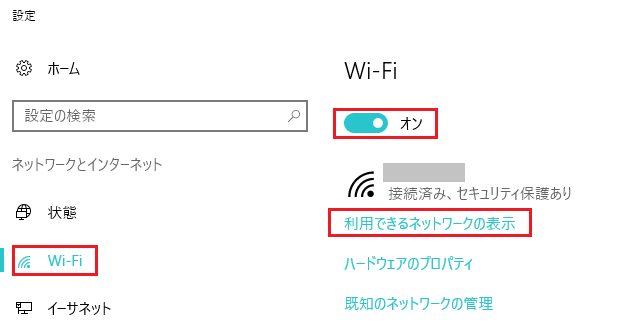
接続圏内のネットワーク一覧から以下の[ ネットワーク名(SSID)] を選択します.
設定項目 設定値 ネットワーク名(SSID) 承認書に記載の「SSID」 [ 接続 ] をタップまたはクリックします.
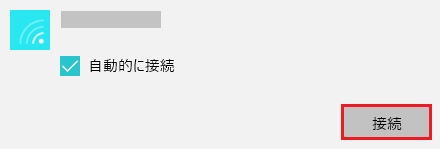
以下のネットワークセキュリティキーを入力し, [ 次へ ] をタップまたはクリックします.
※すべての文字を半角大文字で正しく入力してください設定項目 設定値 ネットワークセキュリティキー 承認書に記載の「ネットワークキー(PSK)」 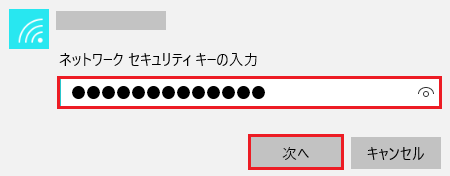
ネットワーク共有の有無を聞かれますので, [ いいえ ] を選択します.
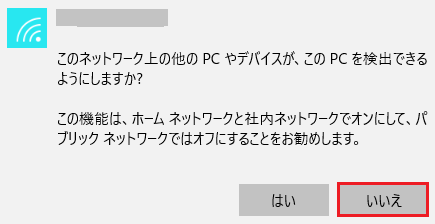
無線LANとWi-Fiは接続完了しました.[ 制限あり ] となるため,続けてネットワーク認証を行います.
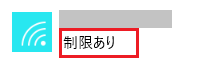
制限ありの時のアイコンの状態

ブラウザを立ち上げると認証画面が表示されます. 以下のUSERNAMEとPASSWORDを入力し[ Log In ] をタップまたはクリックしてください.
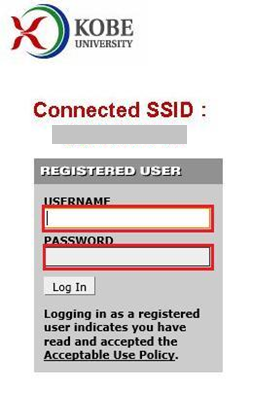
設定項目 設定値 USERNAME 承認書に記載の「Web 認証用ID」 PASSWORD 承認書に記載の「Web 認証用パスワード」 認証が成功すると画面が任意のサイトに切り替わり,ネットワーク利用が可能となります.接続中のネットワーク(SSID)に [接続済み] と表示されます.
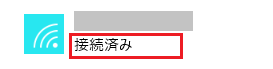
認証成功時のアイコンの状態

【無線LANの設定を削除する場合】
接続できない場合は,一旦無線LANの設定を削除してください.
左側のメニューで [ Wi-Fi ] を選択し,下にスクロールして [ Wi-Fi設定を管理する ] をタップまたはクリックします.
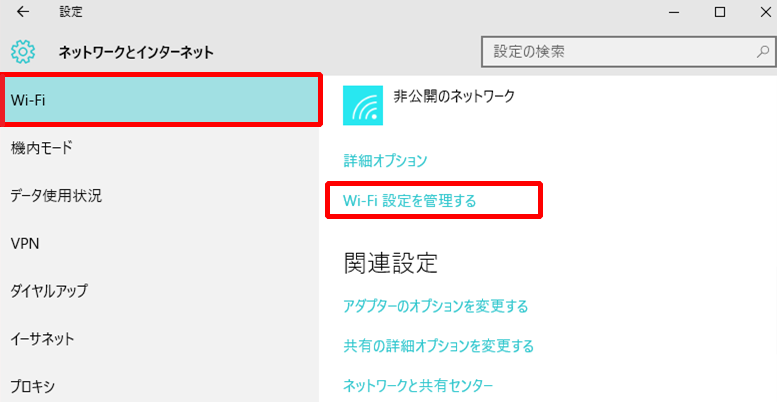
[既知のネットワークの管理]から削除したい無線LAN接続の設定をタップまたはクリックします.
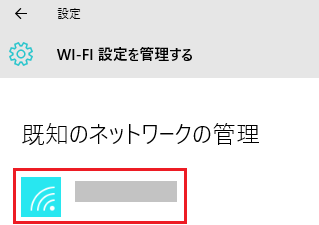
[ 削除 ] をタップまたはクリックします.
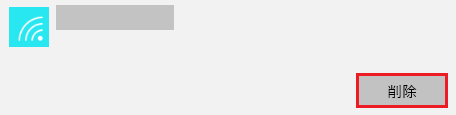
以上で,無線LAN接続設定の削除手順は完了となります.
少し時間をおいて,無線電波が強い場所でもう一度ネットワーク(SSID)の追加をお試しください.

