概要
OneDrive for Businessとは,Microsoft 365 Educationで提供している個人向けクラウドストレージサービスで,神戸大学Microsoft 365 アカウントをお持ちであれば,誰でも,簡単に,Webブラウザまたは専用アプリを利用してファイルやフォルダの共有及び同期ができます.
学内だけでなく,インターネットに接続できる端末であれば学外からの利用も可能です.
自身のみのファイル共有だけでなく,神戸大学Microsoft 365 アカウントをお持ちの学内者とも共有することが可能です.
学外者や神戸大学Microsoft 365 アカウントをお持ちでない方との共有はできません.
ご利用いただけるストレージ最大容量は1TBとなっております.
ご利用いただけるストレージ最大容量は100GBに引き下げとなります.
手続き
- 本サービスを利用するためには,本学のMicrosoft 365アカウントを使用します.詳しくはこちらをご参照ください.
- 情報基盤センター発行の教職員アカウントをお使いの方は,サービス利用前にアカウント初期設定(学内限定)を行う必要があります.
利用できる期間
- 神戸大学の構成員である期間中での利用となります.卒業/修了後や退職後の利用はできません.
利用ガイド
OneDrive for Businessへのアクセス
Microsoft 365 ポータルサイトにサインインする.
- ポータルサイトへのサインイン手順が不明の場合はこちらをご参照ください.
OneDriveをクリックする.
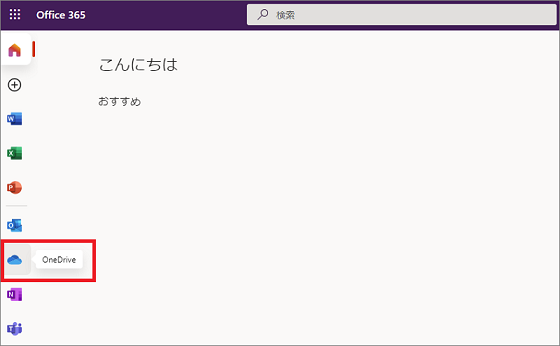
図1
アップロード機能
[アップロード]をクリック,[ファイル](もしくは[フォルダ])をクリックする.
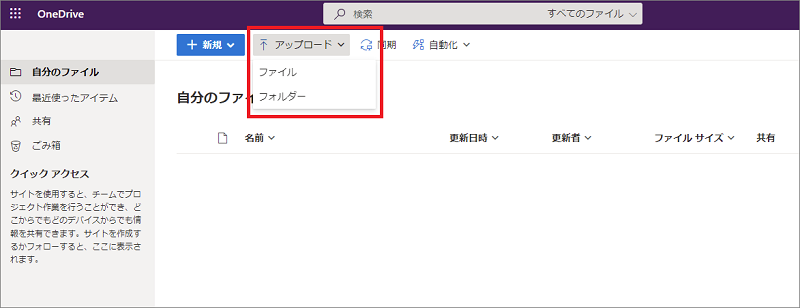
図2ファイル選択画面が表示されたら,アップロードしたいファイル(もしくはフォルダ)を選択し,[開く]をクリックする.
※ドラッグ&ドロップでアップロードすることも可能です。
ダウンロード機能
ファイル(もしくはフォルダ)を選択し,[ダウンロード]をクリックする.
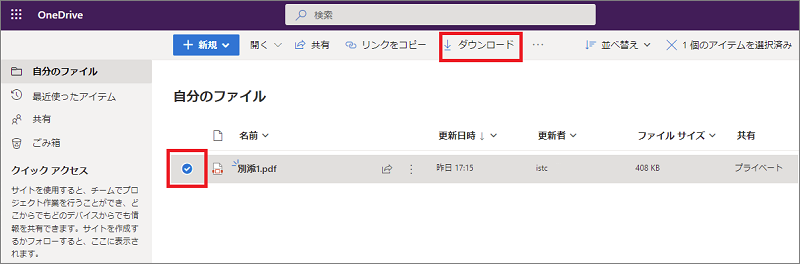
図3
preview機能
ファイルを選択し,アクションの表示
 をクリックし,[プレビュー]をクリックする.
をクリックし,[プレビュー]をクリックする.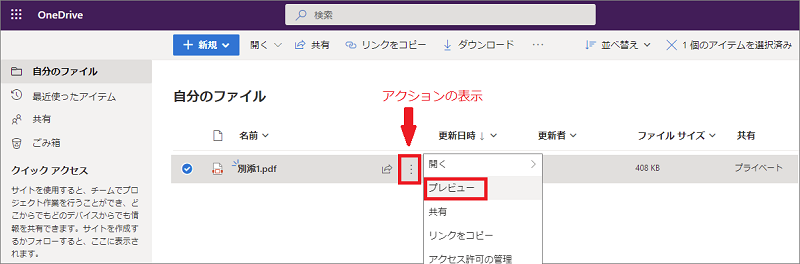
図4
フォルダ作成機能
[新規]をクリックし,[フォルダ]を選択する.
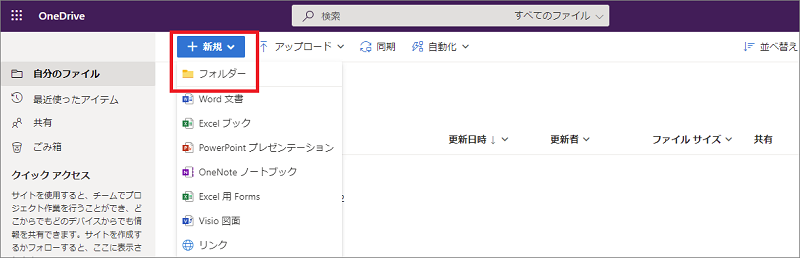
図5フォルダ名を入力し,[作成]をクリックする.
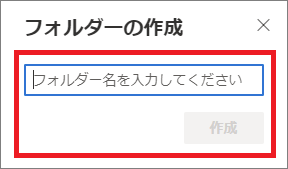
図6
ファイル共有機能
ファイルを選択し,[共有]をクリックする.
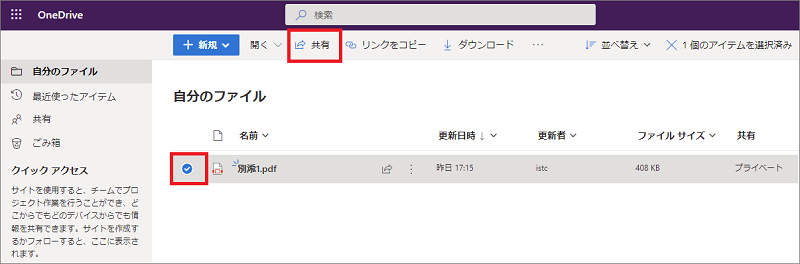
図7リンクの送信画面にて,共有する宛先のをサインインIDを入力し,必要に応じて共有する相手への メッセージを入力する.
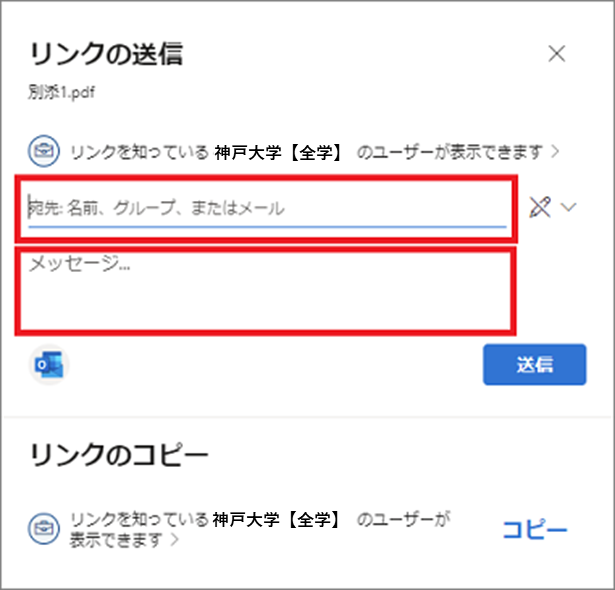
図8[リンクを知っている神戸大学【全学】のユーザが表示できます]をクリックする.
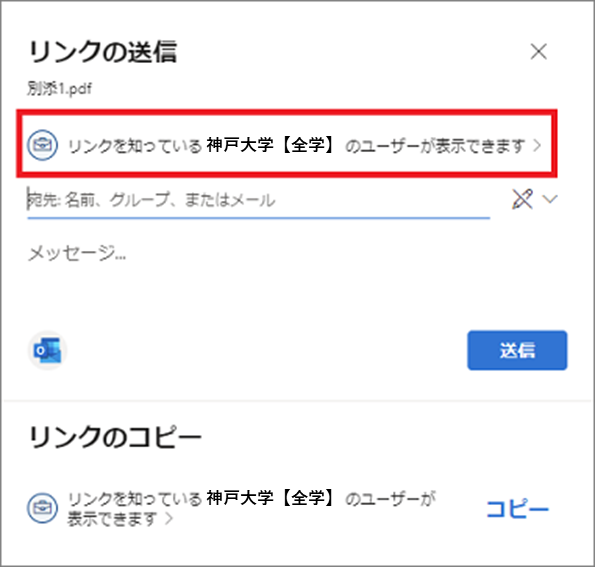
図9リンクの設定画面で,[特定のユーザ]をクリックする.
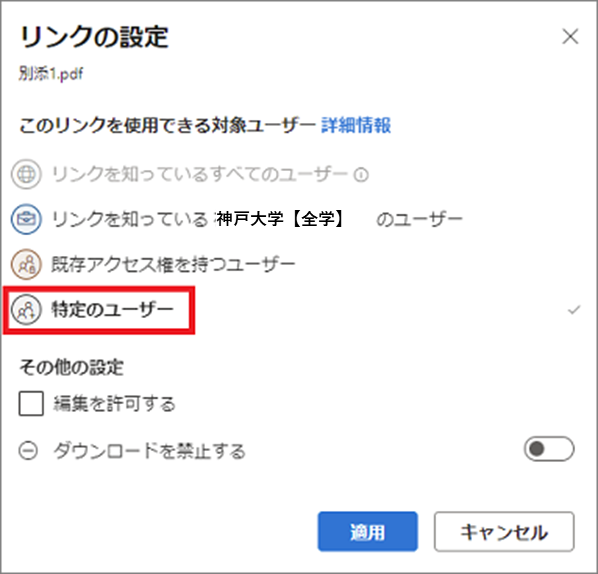
図10i. 編集を許可する場合
- [編集を許可する]にチェックし,[適用]をクリックする.
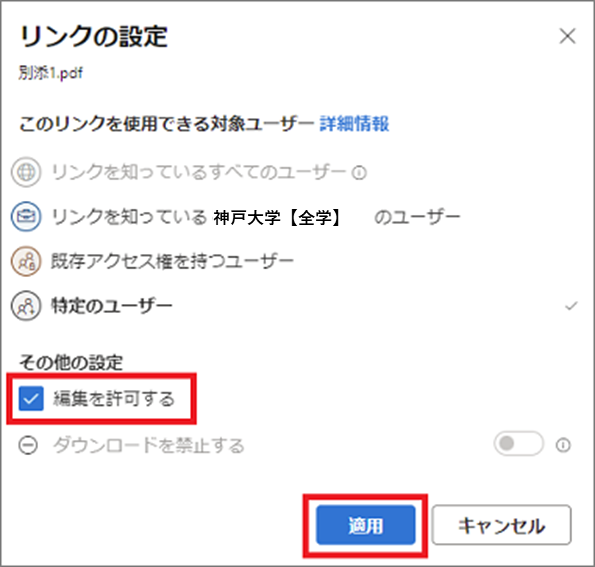
図11ⅱ.ダウンロードを禁止する場合
- [ダウンロードを禁止する]をスライドし,[適用]をクリックする.
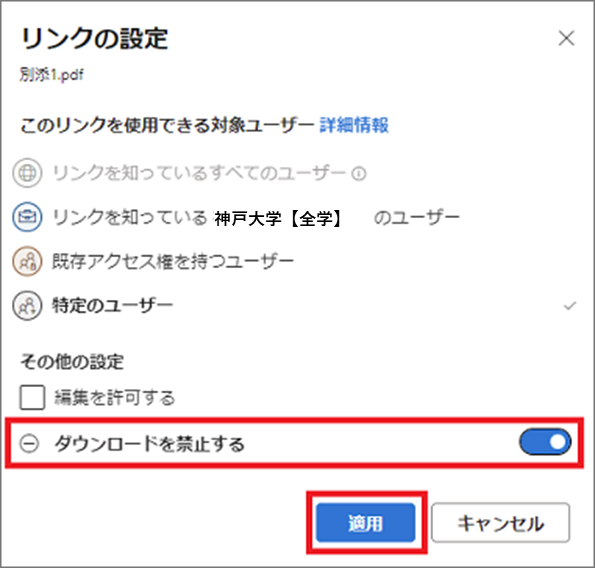
図12- [編集を許可する]にチェックし,[適用]をクリックする.
[送信]をクリックする.
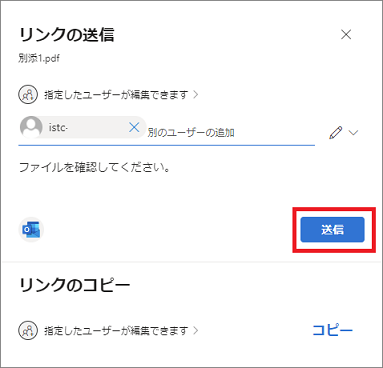
図13
フォルダ共有機能
- フォルダを選択し,[共有]をクリックする.
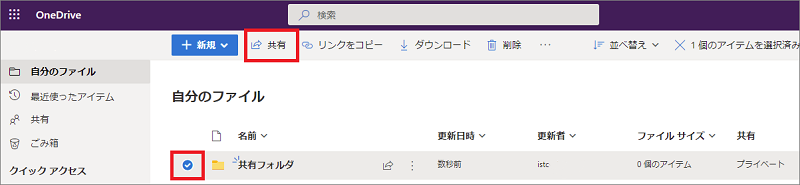
図14
ファイル共有機能の2~6を参照
※「ダウンロードを禁止する」設定はできません.
※フォルダに共有先を設定すると,そのフォルダ内に保存されている全ファイルに共有先が設定され,ファイルごとに共有先を設定する必要はありません.
外部サイト
Microsoft社 OneDrive for Business ユーザー ガイド
注意事項
OneDrive for Businessでファイル共有ができるのは,神戸大学Microsoft 365 アカウントをお持ちの方となります.
本学構成員でなくなるとOneDrive for Businessにアクセスできなくなります.必要なファイルは構成員である間に事前にご自身で取り出してください.事後の取り出しはできません.

