Thunderbirdについて
Thunderbirdは無料の高機能メールソフトで,Windows,macOS,Linux等に対応しており,英語版もございます.
このソフトの最大の特徴は,迷惑メールを判別してくれるフィルタ機能です. 最初は自分で迷惑メールマークを付ける必要がありますが,迷惑メールマークを付けるたびにフィルタの精度は向上していきます.振り分け機能と併用することで,自動的に他のフォルダやごみ箱へメールを振り分けてくれるようになり,必要なメールだけを読むことができるようになります.
Thunderbirdの各フォルダの上限は約4GBです.
受信トレイなど各フォルダの容量が上限を超えるとメールの受信ができなくなるなど 重大なトラブル発生の原因となりますので,受信トレイに溜め込まず,新規にフォルダを作成し,複数のフォルダにメールを振り分けるようにしてください.
また,ディスクの空き領域を増やし,Thunderbird のパフォーマンスを向上させるために定期的にフォルダの最適化を実施してください.
情報基盤センターでは,教育用端末(iMac)で利用する標準のメールソフトをThunderbirdとしています. また学内外でのご利用においても,Thunderbirdを推奨しています.
Thunderbirdのダウンロードとインストール
Thunderbirdをダウンロードします.こちらのページの中からできます.
Mozillaのサイトから,Thunderbirdの圧縮ファイルをダウンロードしてください.
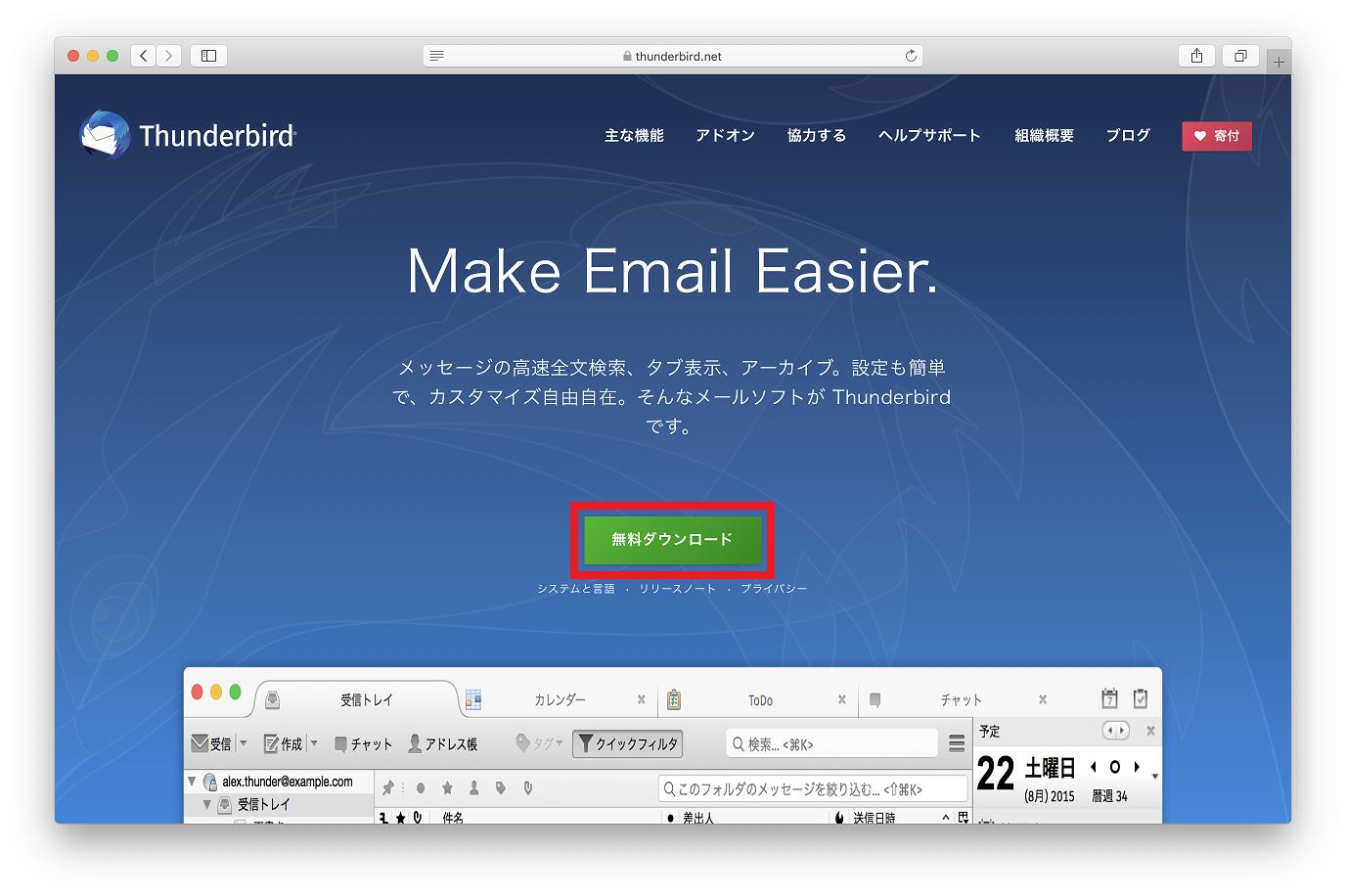
ダウンロードされたファイルをダブルクリックして開いて下さい.
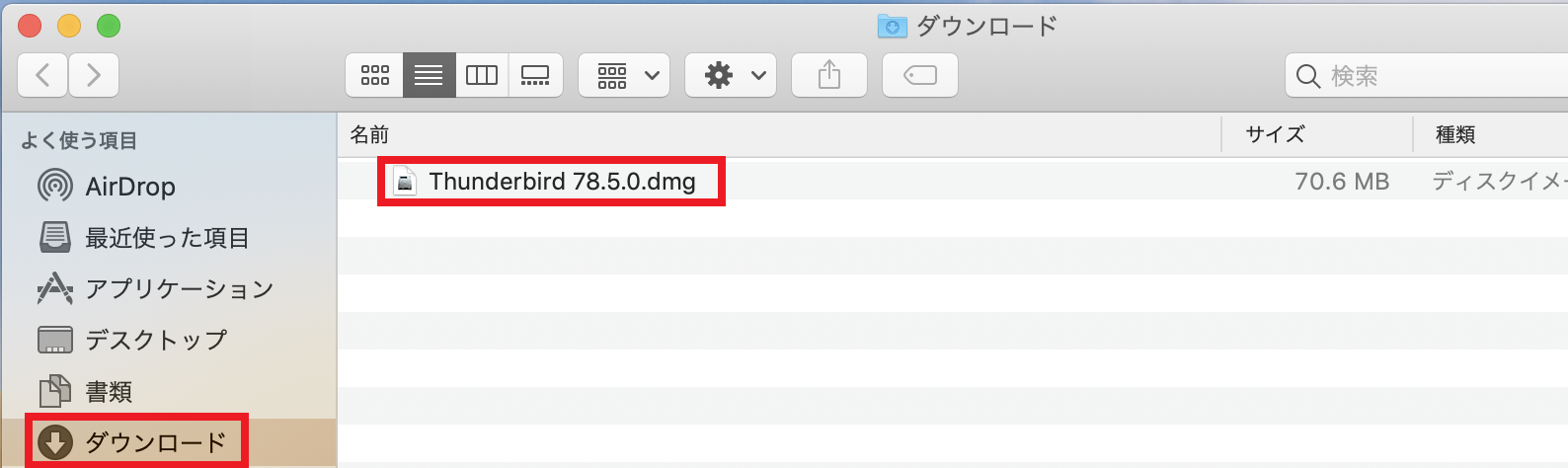
Thunderbirdのアイコンを「アプリケーション」フォルダにドラッグ&ドロップすることにより,インストールが完了します.
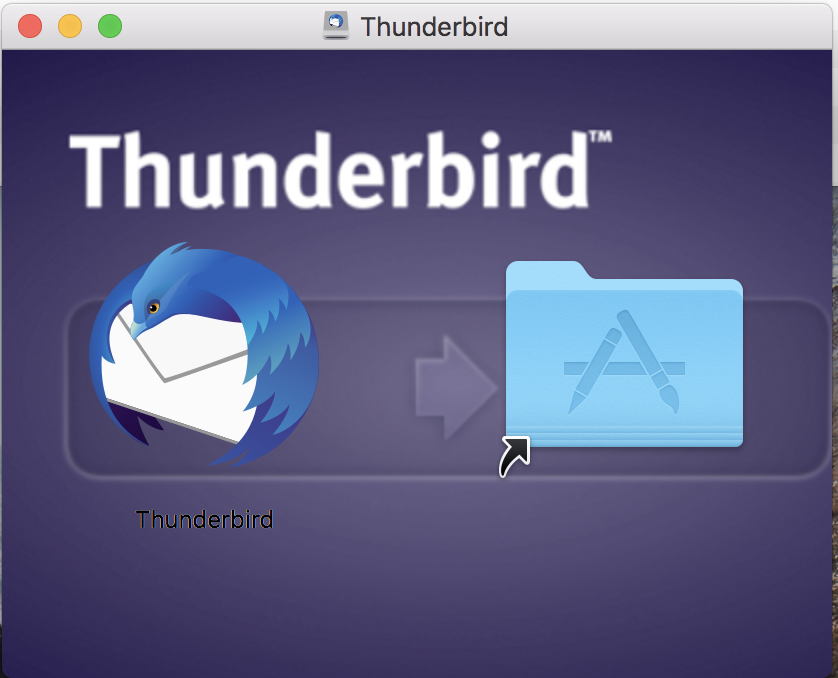
Thunderbirdを起動するには,インストール後にアプリケーションフォルダ中のThunderbirdのアイコンをダブルクリックし,下図のような画面が出たら,「開く」を選択してください.
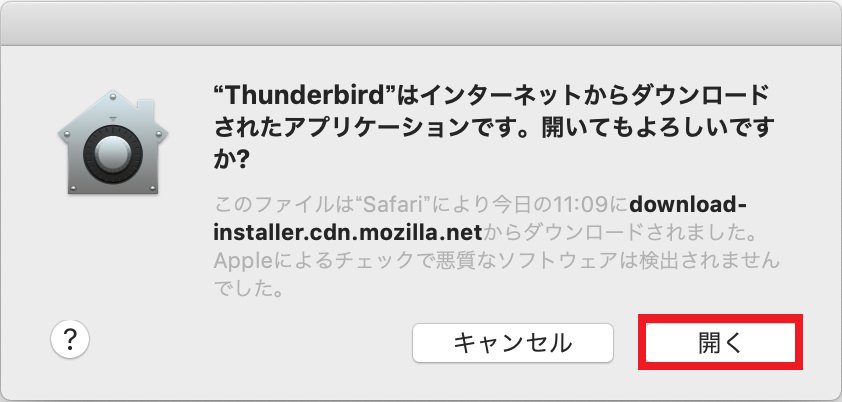
Thunderbirdの設定方法
(このマニュアルでは,Thunderbird78.5.0での設定例を説明します.)
メールアカウント設定
Thunderbirdを初めて起動させると,「既存のメールアドレスのセットアップ」の画面が開きます.下表を参考に設定を行ってください.
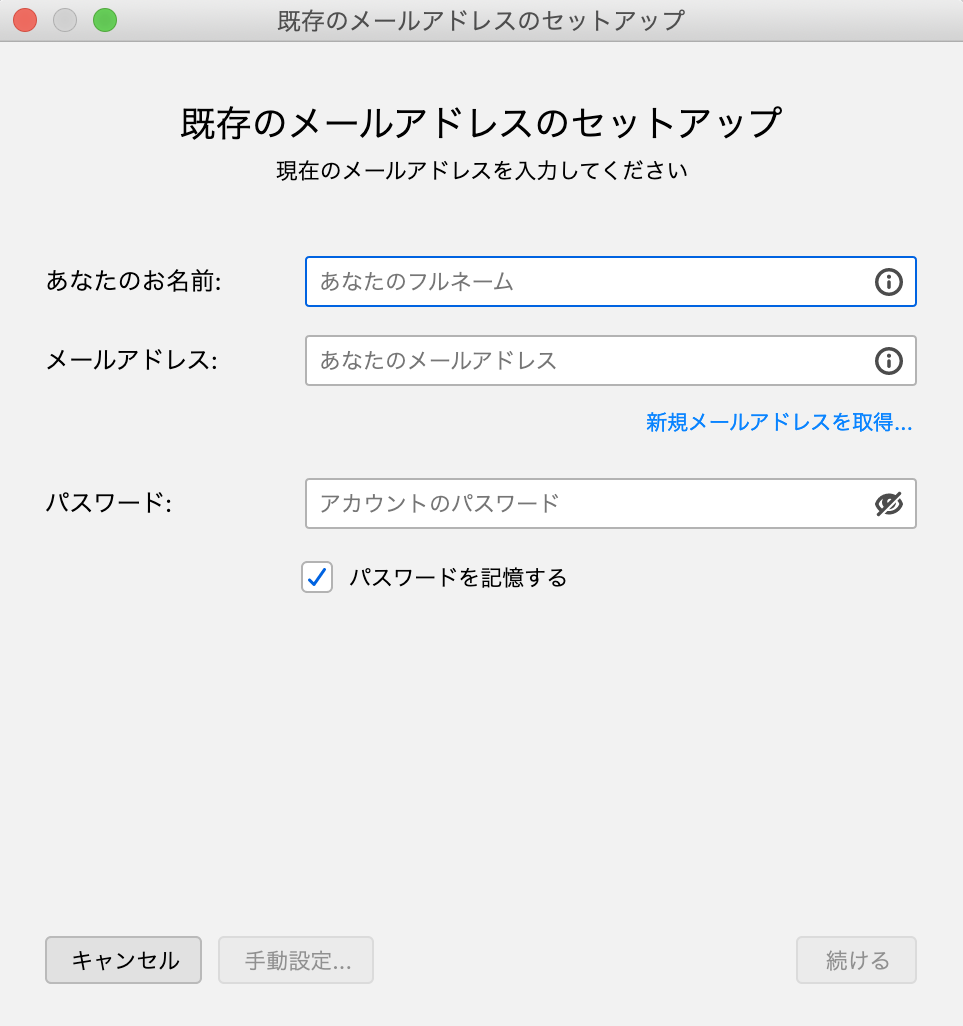
あなたのお名前 あなたの名前を入力
(差出人として表示されるので,外国の方とメールのやりとりをする可能性を踏まえ,半角英数字で入力することをおすすめします.)メールアドレス あなたのメールアドレスを入力(@以下もすべて入力してください.例:tkobe@port.kobe-u.ac.jp)
※教職員の方は,メインメールアドレスもしくはサブメールアドレスを入力してください.
※学生の方は,学籍番号のメールアドレスを入力してください.パスワード メール用パスワードを入力 入力が完了したら,「続ける」をクリックします.
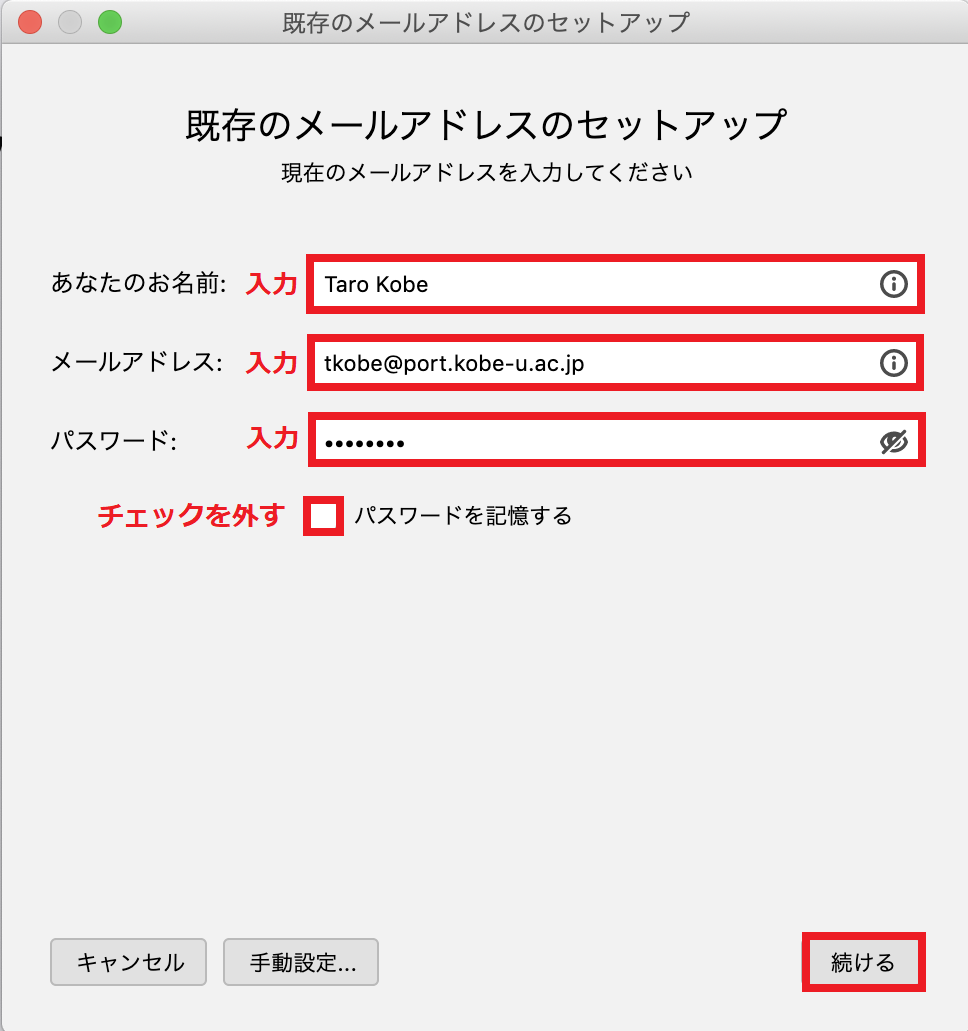
メールアカウントの作成
アカウント設定を検索しているとのメッセージが出た後,下図のようなメッセージが表示されますが.続けて,下図の赤枠部分を,下表を参照し設定を行ってください.
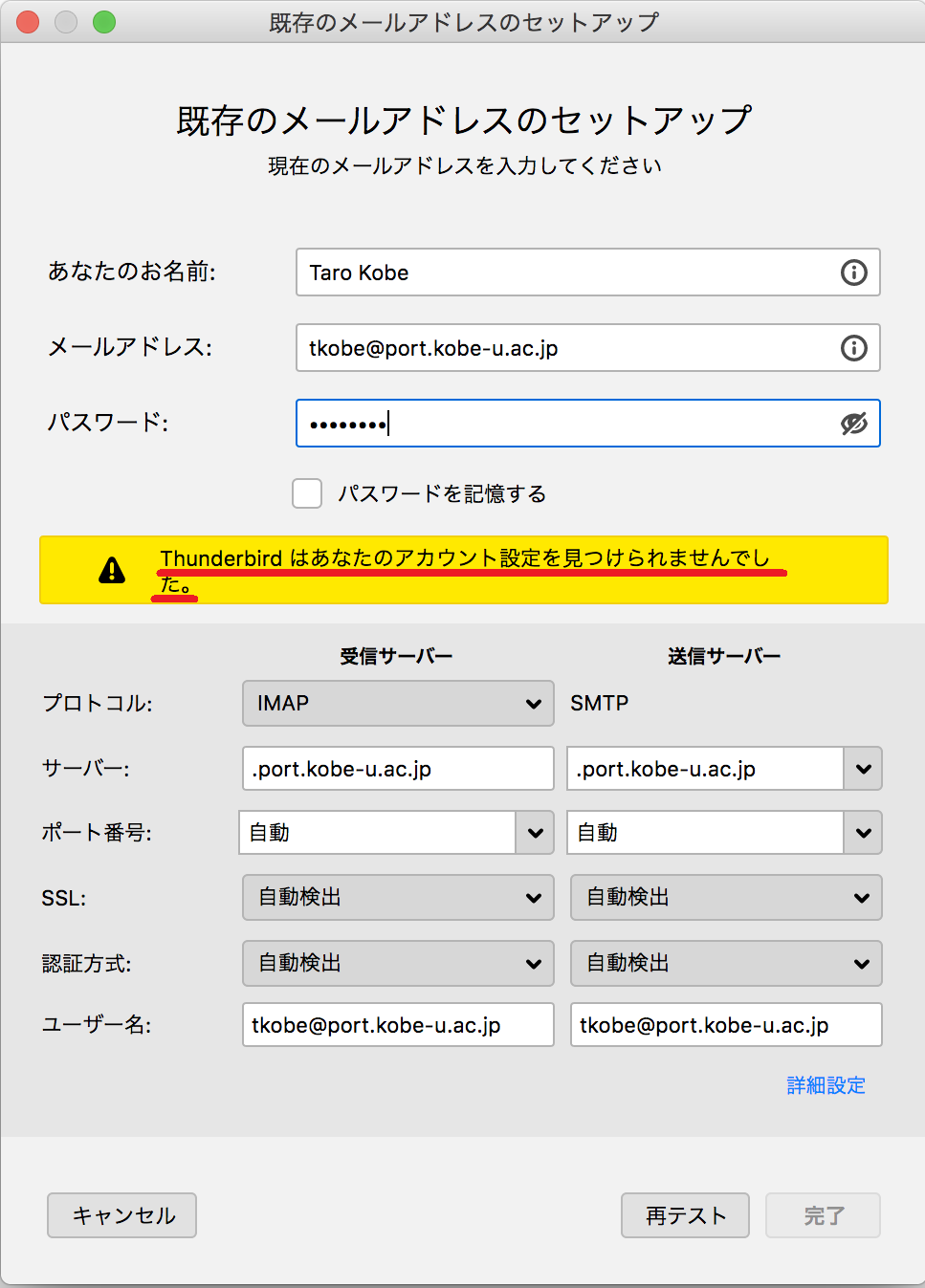
受信サーバー 送信サーバー プロトコル POP3 SMTP サーバー 

ポート番号 995 465 SSL SSL/TLS SSL/TLS 認証方式 暗号化されたパスワード認証 暗号化されたパスワード認証 ユーザー名 メールアドレス メールアドレス 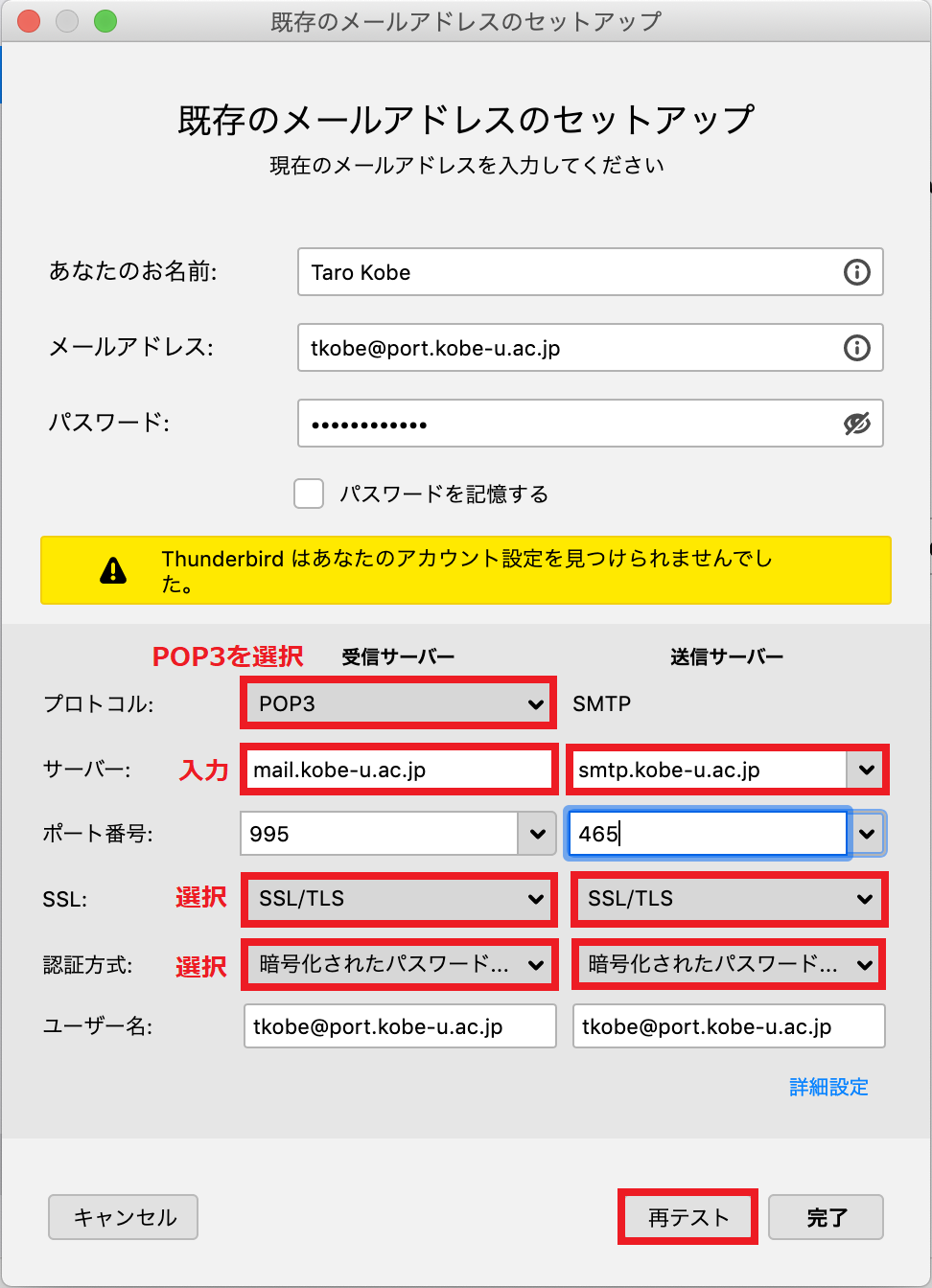
入力した内容を確認し,「再テスト」をクリックしてください.
正しく設定できたら,下図のように「次のアカウント設定が指定されたサーバーを調べることにより見つかりました」と表示されます.
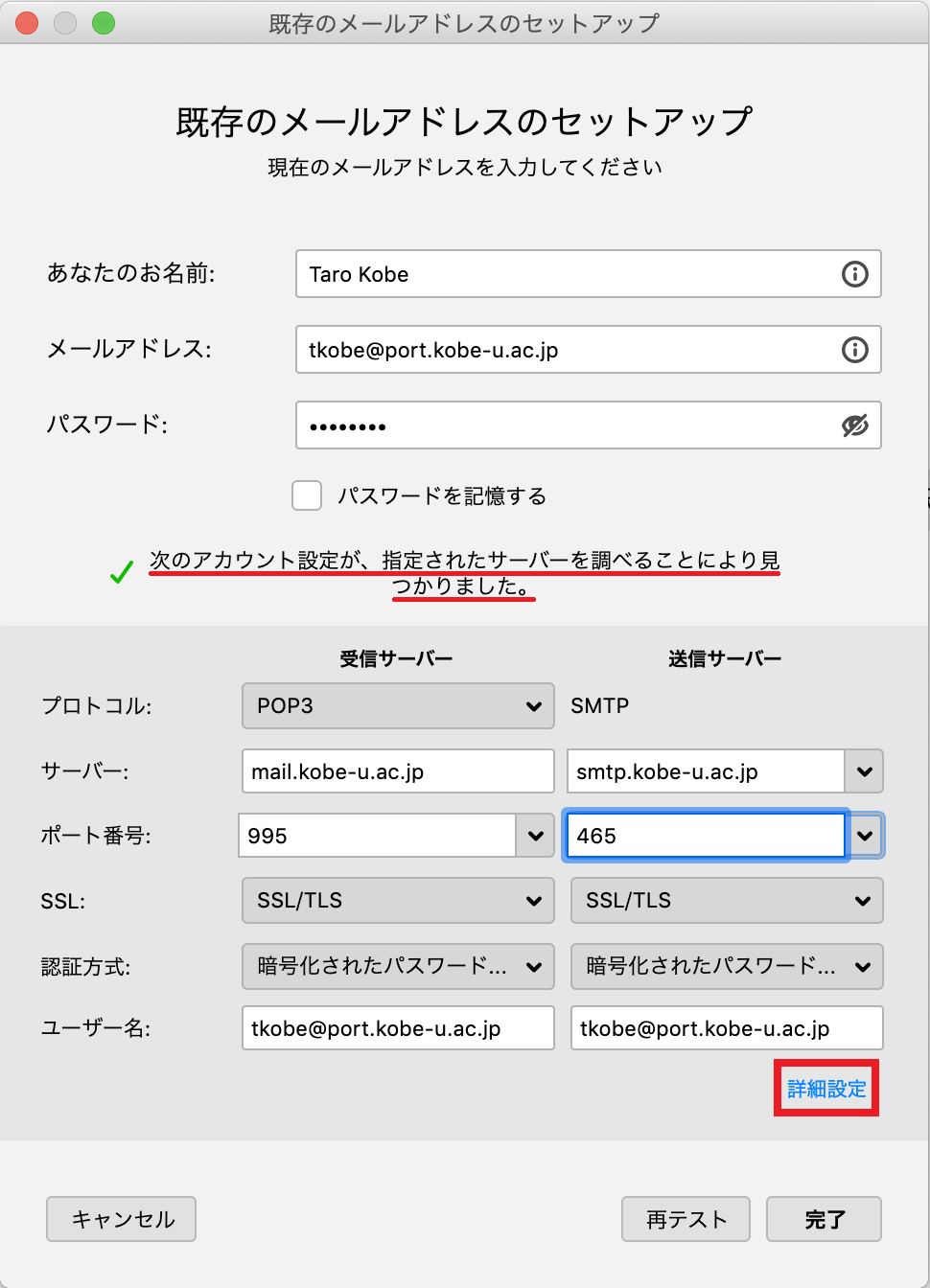
「Thunderbirdはあなたのアカウント設定を見つけられませんでした」と表示される場合は,設定が間違っています.メールアドレス,パスワード,サーバーの情報を間違えていないか,よく確認しましょう.
次に,「詳細設定」ボタンをクリックしてください.
以下の画面が表示されますが,「OK」をクリックしてください.
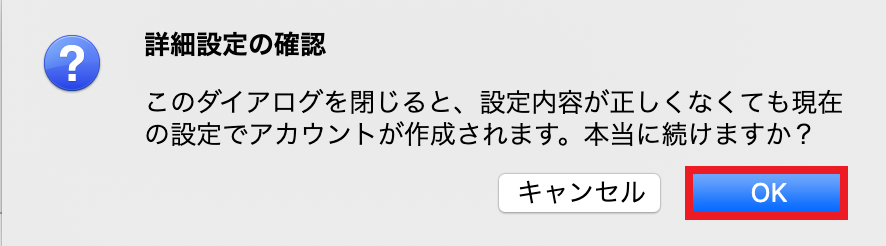
場合により,下図のような場面が現れます.ここでは,何もせずに「デフォルトとして設定」ボタンをクリックします.
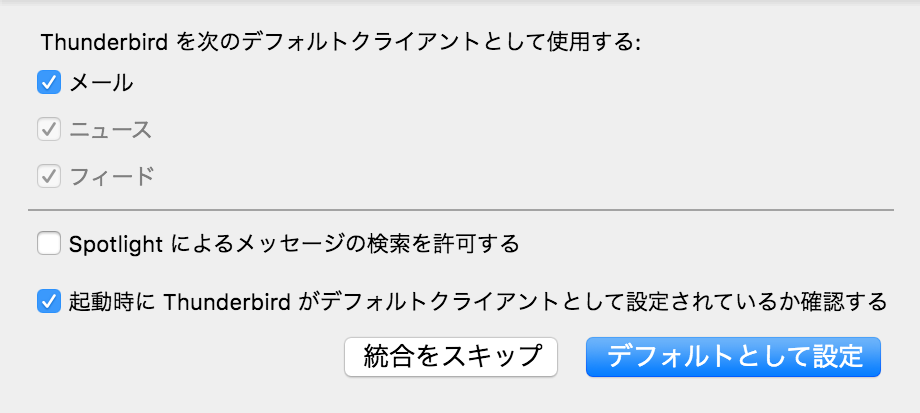
受信サーバーにメールが届いていれば,受信メールがメールソフトに取り込まれ受信トレイに表示されます.
受信サーバ情報の確認
「アカウント設定」画面にて,画面左側の該当アカウントの下に表示されている「サーバー設定」をクリックしてください.
サーバー設定の詳細画面が表示されます.サーバの種類に「POP メールサーバー」と表示されていることを確認してください.「サーバー設定」の「ダウンロード後もサーバ- にメッセージを残す」にチェックが入っています.ご自身の使用形態にあわせて設定を変更してください.
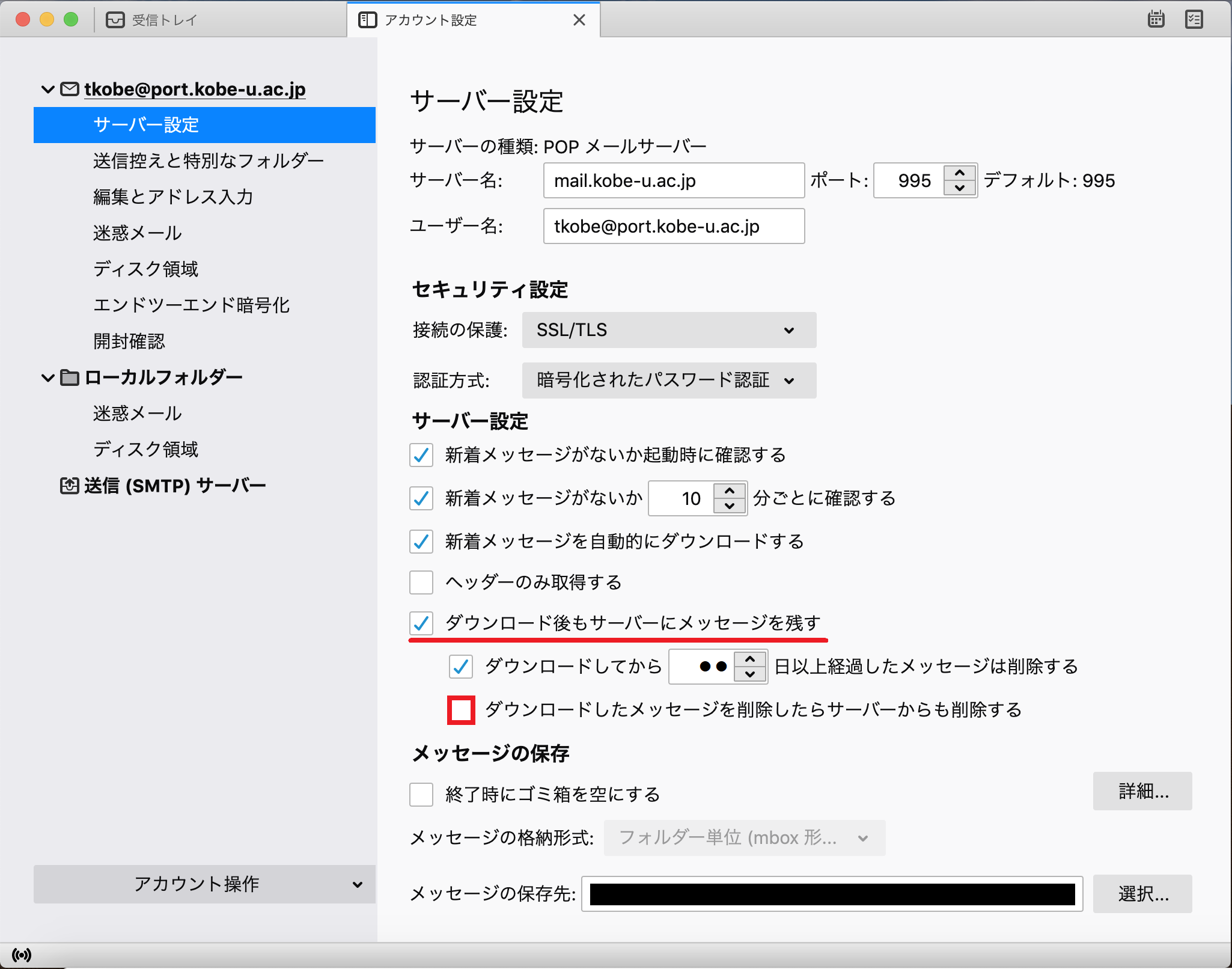
この画面で,内容確認と変更ができます.
サーバー名 
ユーザー名 (教職員)メインメールアドレス,もしくはサブメールアドレス
(学生)学籍番号のメールアドレスセキュリティ設定 接続の保護:「SSL/TLS」 ※選択すると設定欄のポート番号が「995」になります.
認証方式:「暗号化されたパスワード認証」送信サーバ情報の確認
次に,3.と同じ「アカウント設定」画面で,画面左側の「送信(SMTP)サーバー」をクリックし,下図のような表示が出ましたら,下表の内容になっていることを確認してください.
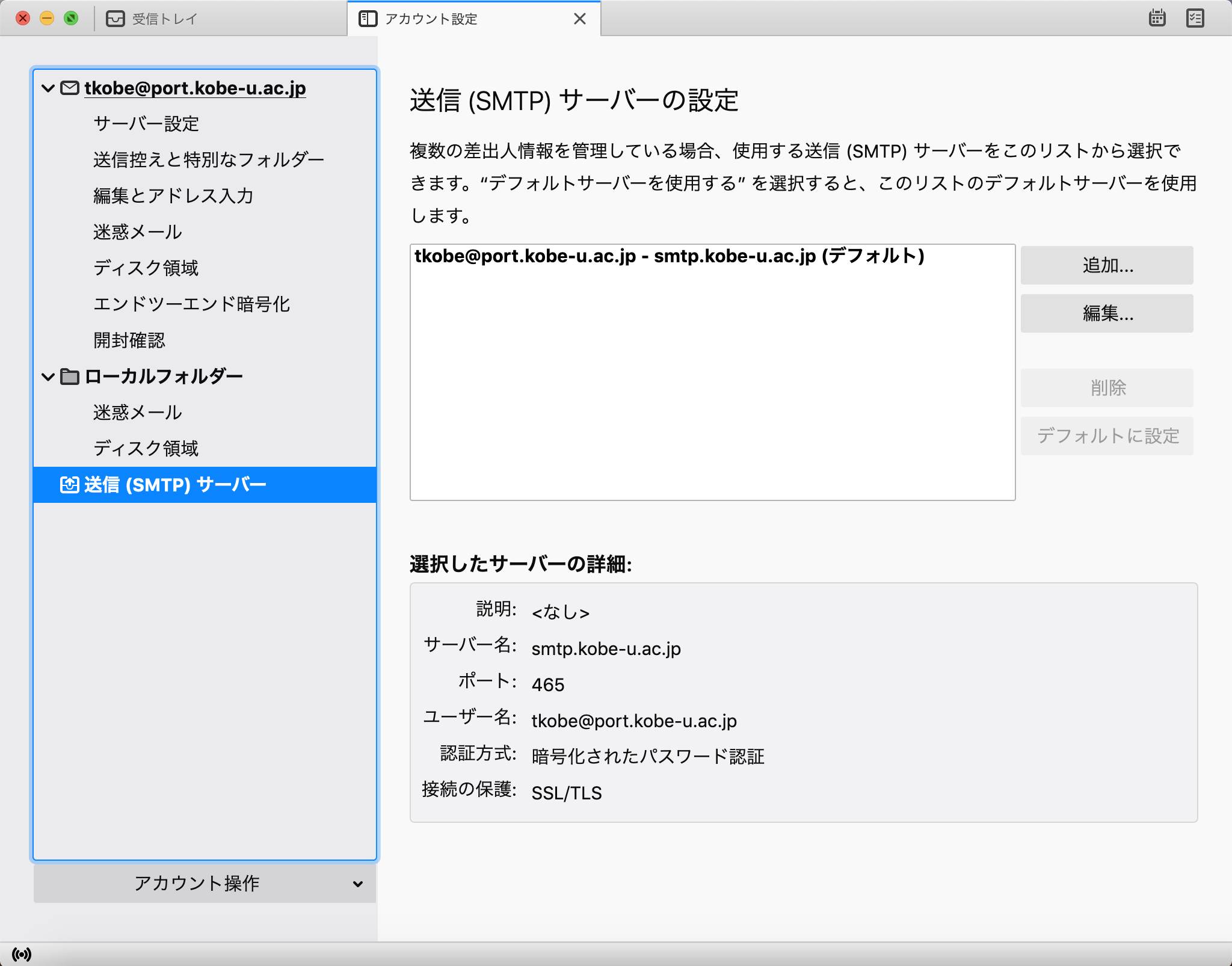
サーバー名 教職員・学生ともに, 
ポート 465 ユーザー名 ご自身のメールアドレス 認証方式 暗号化されたパスワード認証 接続の保護 SSL/TLS メッセージの編集形式の設定
続いて3.と同じ「アカウント設定」画面で,左側の「編集とアドレス入力」をクリックしてください. 「HTML形式でメッセージを編集する」のチェックを外してください.
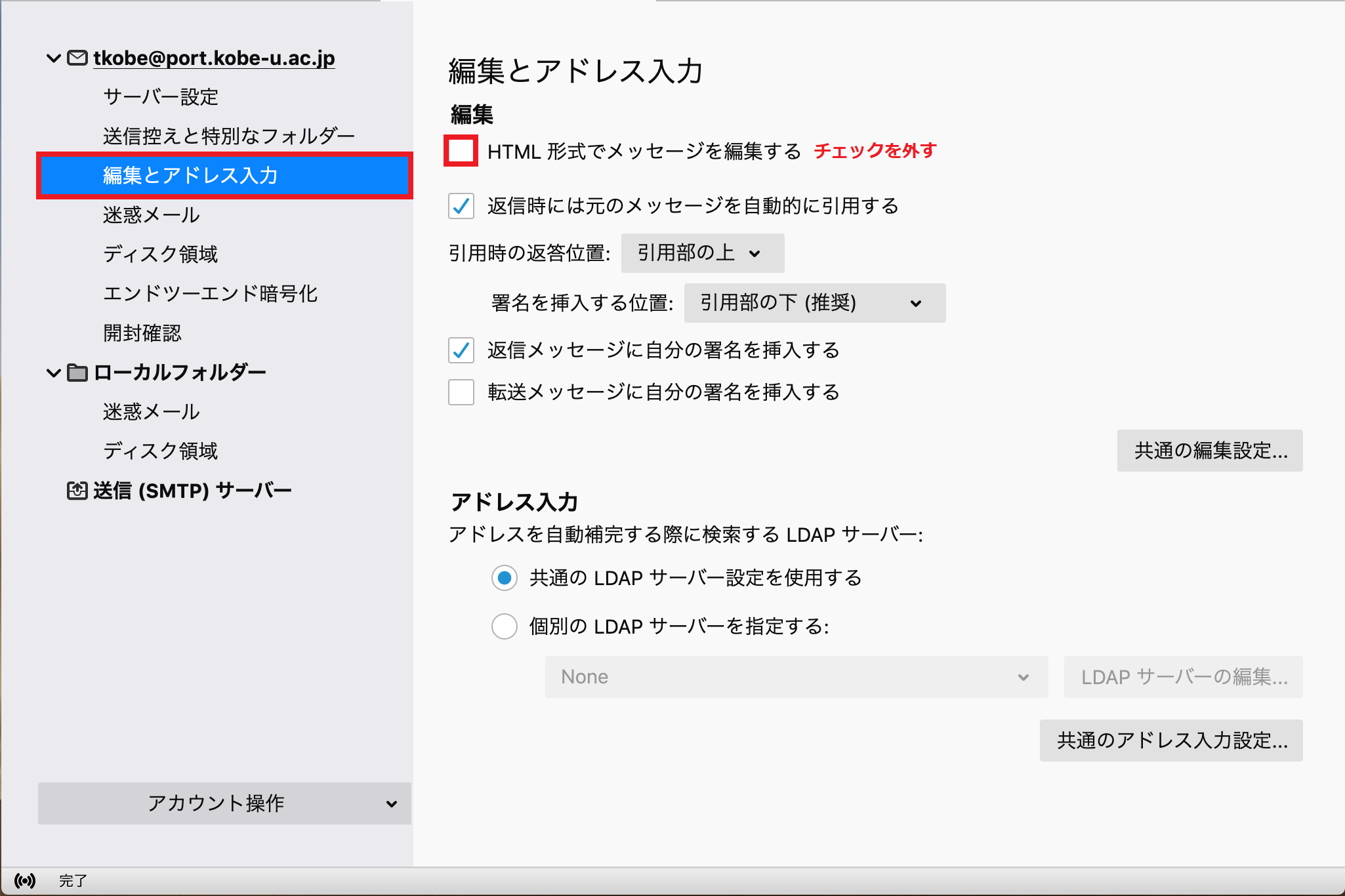
メッセージの表示形式の設定
受信トレイの画面にてメニューを表示させ「表示」をクリックし,以下の2点を確認してください.
・「添付をメッセージ本文に表示」にチェックが外れているかどうかを確認してください. チェックが入っている場合は,「添付をメッセージ本文に表示」をクリックし,チェックを外してください.
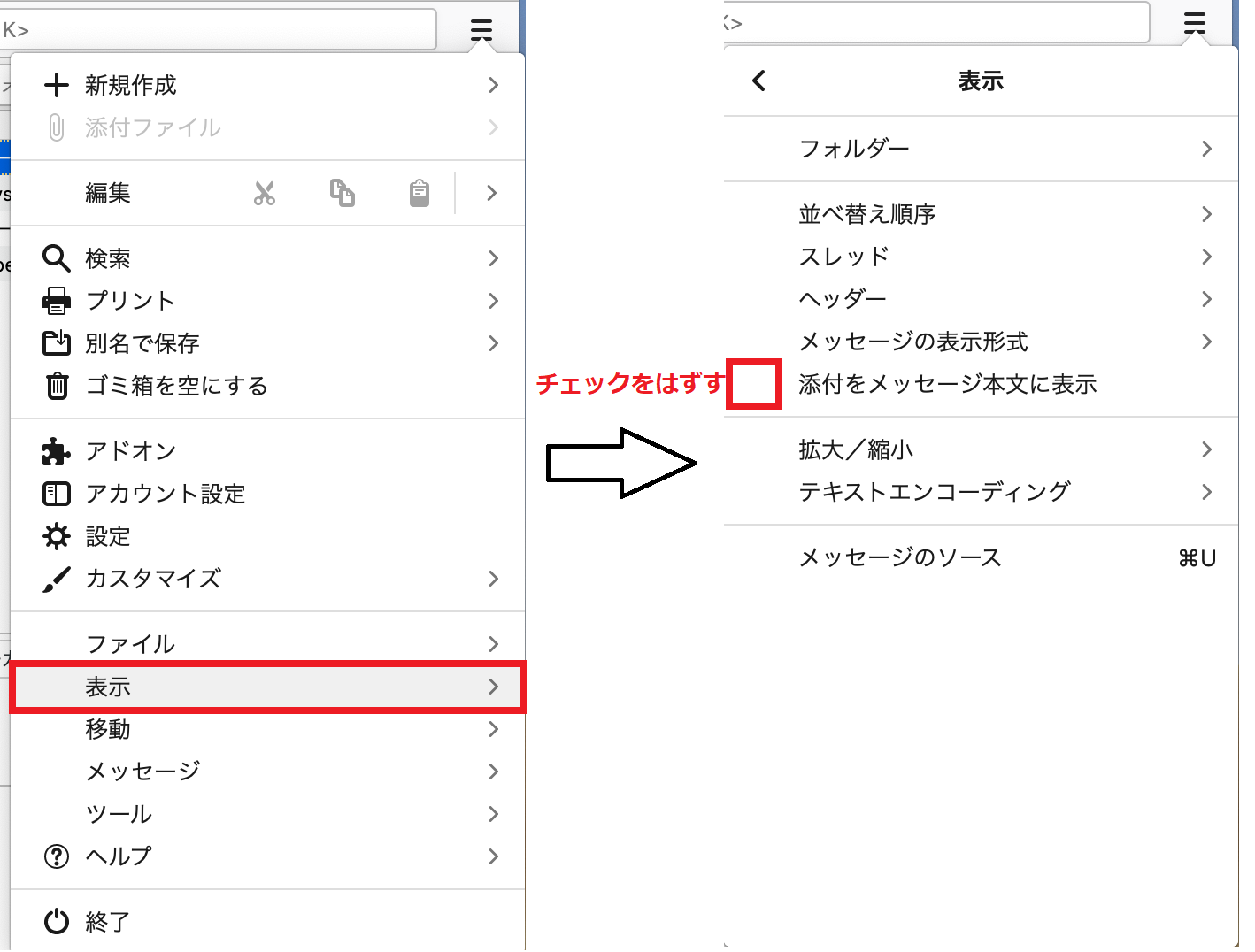
・「メッセージの表示形式」をクリックし,右側に表示された「プレーンテキスト」にチェックが入っているかどうかを確認してください. チェックが入っていない場合は,「プレーンテキスト」の上でクリックをし,チェックを入れてください.
※HTMLで書かれたメールはセキュリティ上問題があるので,メッセージの表示方法を変更してください.
※この設定で添付ファイルが表示されないケースがあります.こちらのFAQをご参考ください.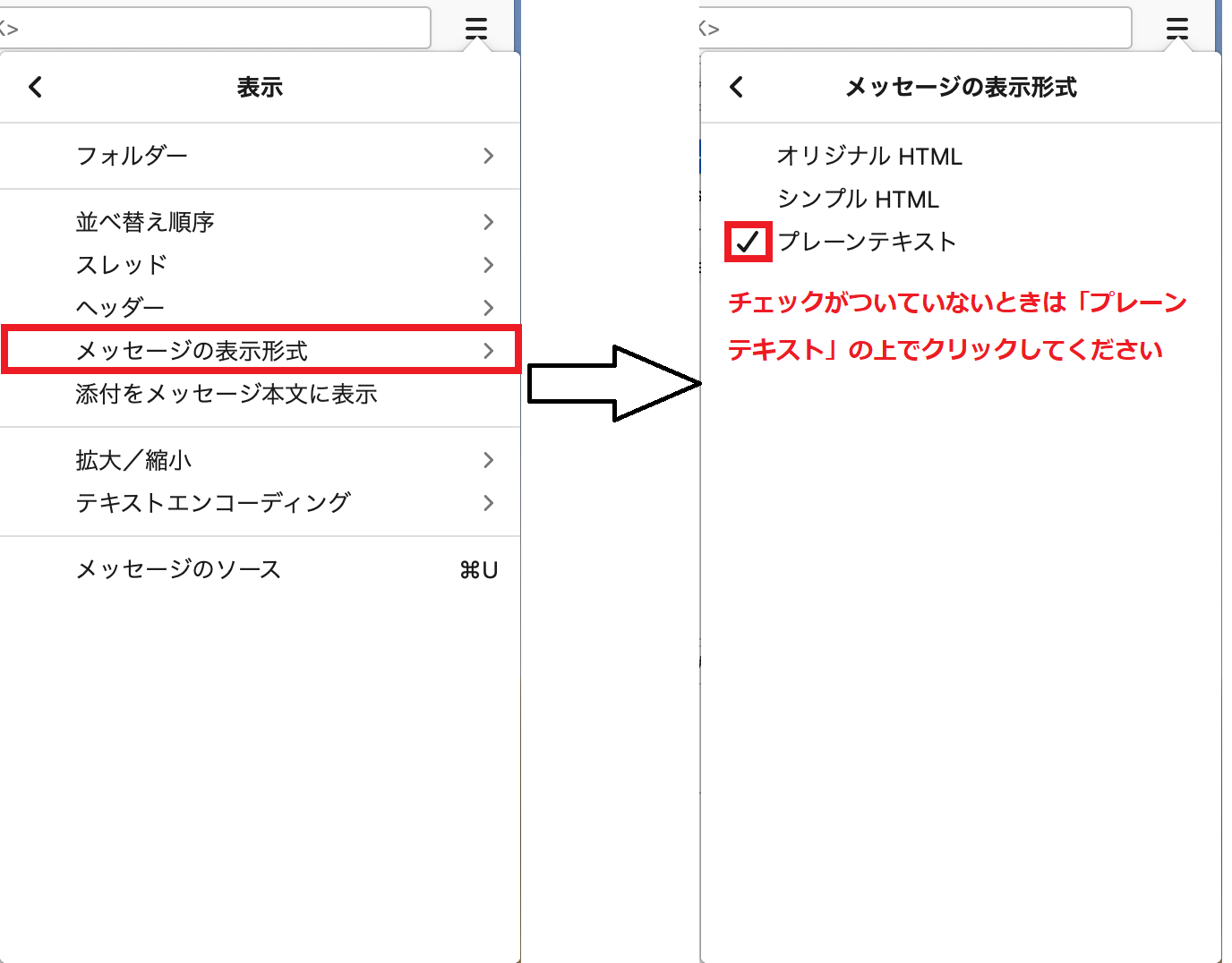
ウィルス対策法
Thunderbirdでは,受信メールは一つの大きなファイルとしてまとめて保存されます. そのため,SSLで暗号化したメールを受信する場合,ウィルスチェックソフトウェアをインストールしていても,メールのウィルス感染は検知されないようです.
下記の様に設定することで,受信メールをいったん別の一時ファイルに保存してから受信メールボックスに追加しますので,この過程でメールのウィルスチェックが可能となります.
メニューバーの「Thunderbird」→「環境設定」を開く.
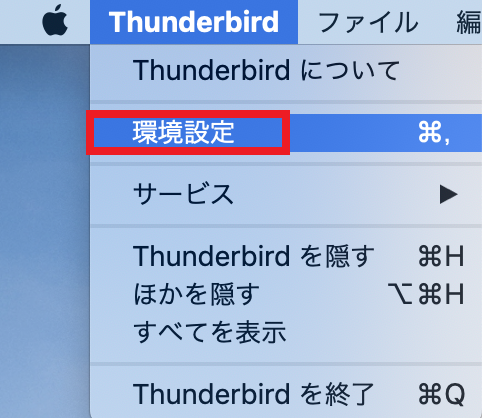
「プライバシーとセキュリティ」を選択します.「受信したメッセージは個別の一時ファイルとして保存してからメールボックスに移動させる」のチェックボックスにチェックを入れてください.
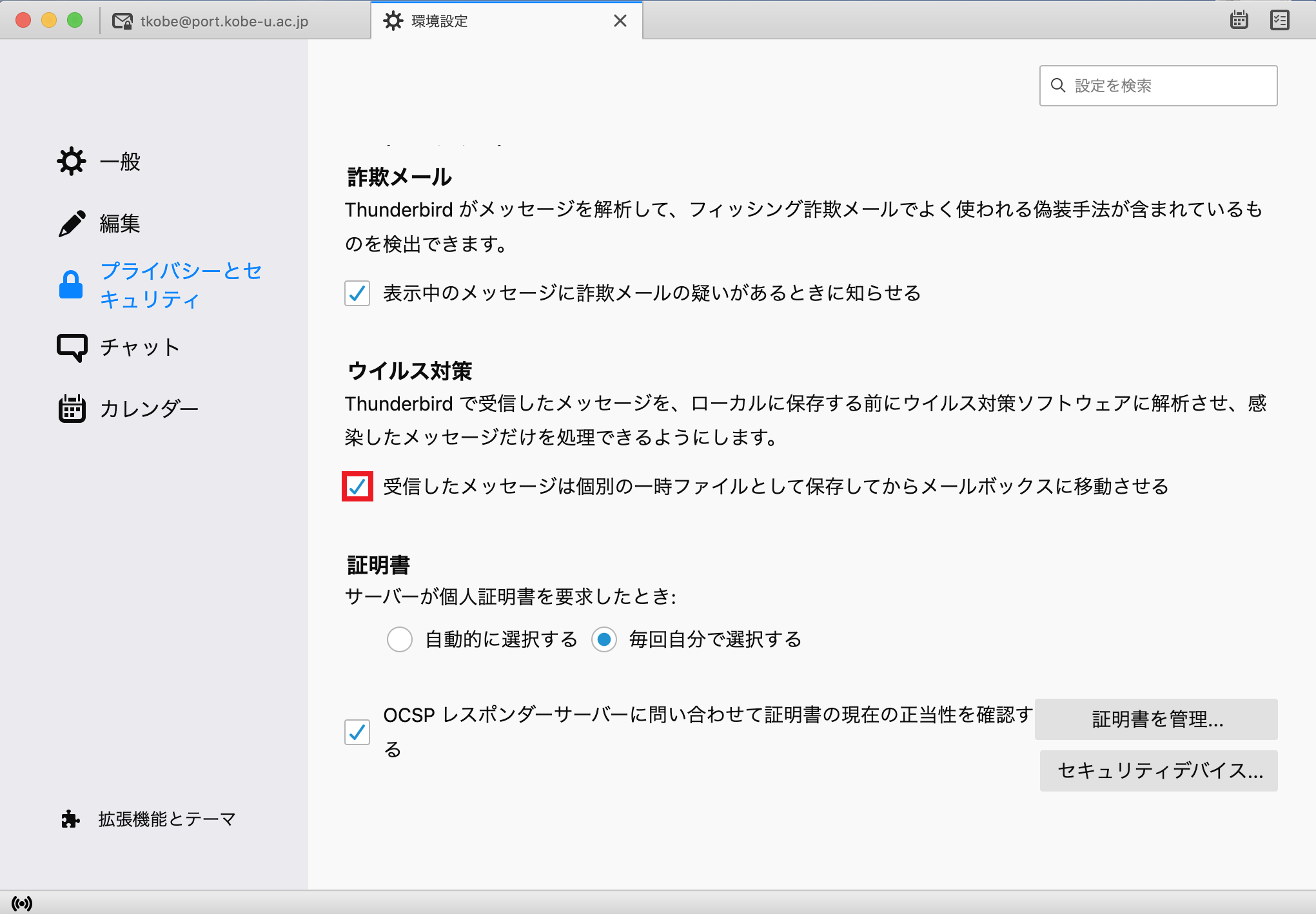
このオプションによるウィルスチェックは,HDDへデータをファイル化する時点で,自動的にウィルスチェックを行うウィルス監視ソフトウェアがインストールされている場合に有効となります.
以上がThunderbirdの初期設定です.

