旧メール受信サーバのデータバックアップ
旧メールサーバのデータをローカル環境にバックアップする手順について説明します.ThunderbirdのIMAPで受信していた方が対象です.
併せてThunderbirdのローカルフォルダに移行する手順も記載しています.
メールデータが多数ある,あるいはサイズが大きい場合は,バックアップ処理に時間がかかります. 処理途中で中断しないように準備をしてください.
- スリープモードの解除
- ネットワークへの接続
- 受信トレイのフォルダわけ
メールサイズが大きくバックアップ処理が中断する場合,フォルダ分けしておきますと,フォルダ単位でバックアップできるため中断するリスクを減らすことができます.
バックアップの準備
旧メールサーバメールのダウンロード
旧メールサーバのアカウントにある受信トレイ及びバックアップ対象の各フォルダーを右クリックし,「プロパティ」をクリックします.
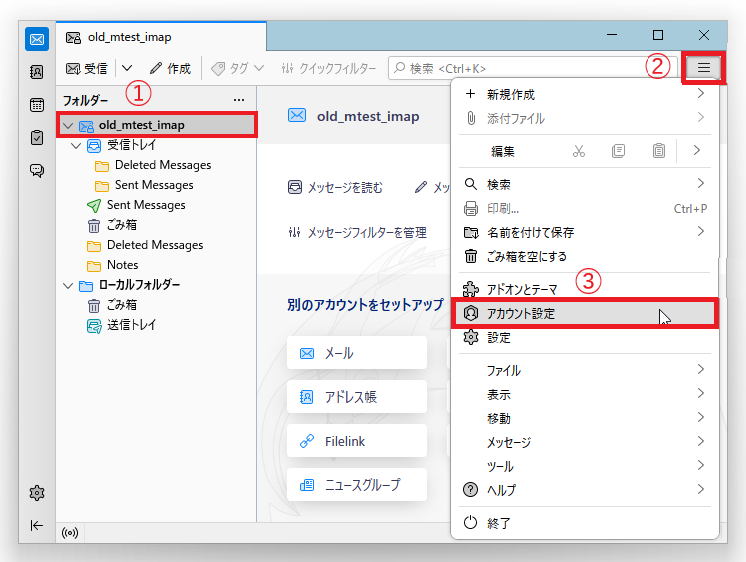
図1
フォルダーのプロパティ画面が開くので,同期タブをクリックし,「このフォルダーをオフラインで使用する」にチェックを入れ,「今すぐダウンロード」をクリックします.
バックアップ対象のフォルダーそれぞれで実施してください.(受信トレイも含む)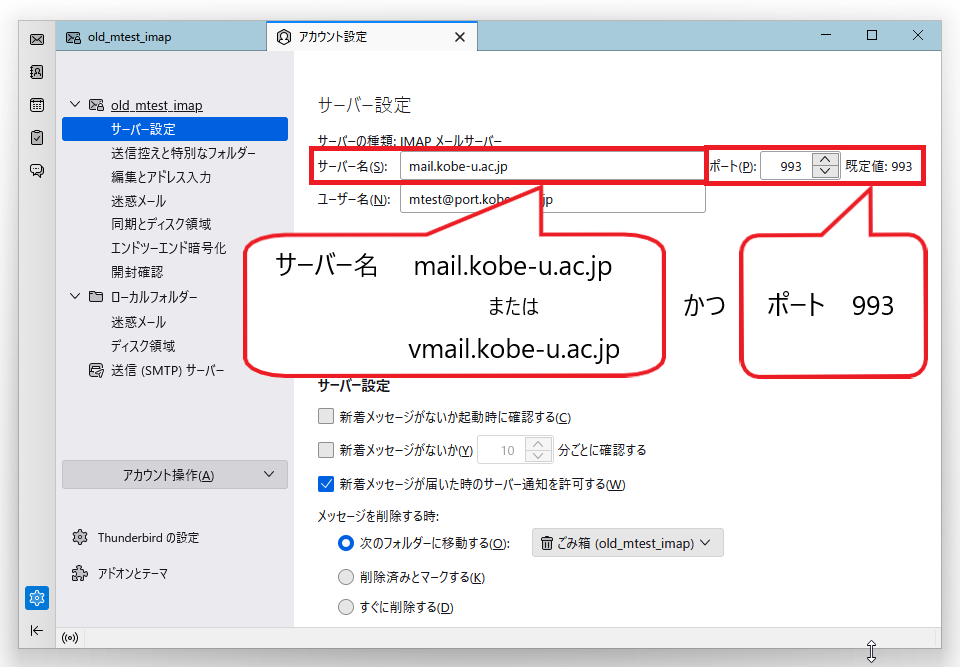
図2
アドオン「ImportExportTools NG」追加
右上の「メニュー」([三]マーク)を選択し,「アドオンとテーマ」選択します.
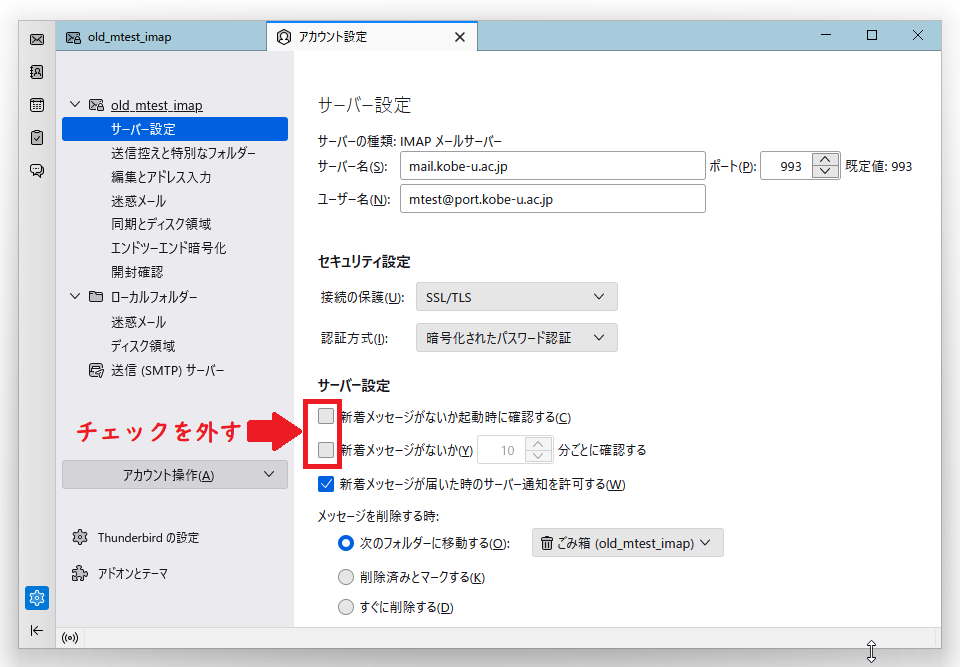
図3
「アドオンを探す」に「ImportExportTools」と入力しエンターキーを押して検索します.
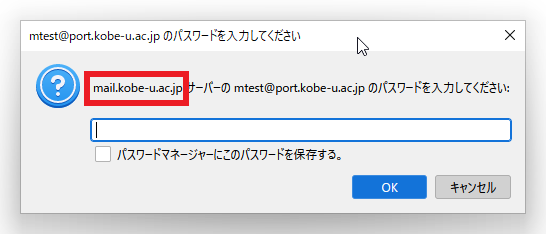
図4
検索結果に表示された「ImportExportTools NG」を追加します.

図5
下のようなメッセージが表示されます.内容をお読みになり,同意されましたら「追加」をクリックします.

図6
続けて「OK」をクリックしてください.
バックアップとメール参照
旧メールサーバからメールをバックアップ後,お使いのThunderbirdで表示させる手順を記載します.
バックアップしたメールデータは,PC内のディスクに保存されます.データファイルは 「削除しない」 ようご注意ください.サーバ停止後にファイルを削除してしまうと,再度取得はできません.
本手順ではローカルフォルダへの保存をお勧めしています.
Outlook on the web 等,現メールサーバ経由にて過去のメールを参照したい場合,「ローカルフォルダ」の記載を「現メールサーバのアカウント」に読み替えて作業を行ってください.
ローカルフォルダはアカウントの一番下にあります.
 |
|---|
図7
受信トレイ以下全てのメールデータをバックアップする場合
バックアップ
旧メールサーバのアカウントにて,バックアップするフォルダを右クリックし,「ImportExportTools NG」>「フォルダーのエクスポート(mbox)」>「ツリー構造を維持したサブフォルダー」を選択します.

図8
保存先を指定し,「フォルダーの選択」をクリックします.

図9
バックアップが完了すると,このようなアイコンが生成されます.

図10
メール参照
ローカルフォルダーで右クリックし,「ImportExportTools NG」>「mboxファイルをインポート」>「フォルダー内のすべてのmboxファイル(sbd有り)」を選択します.

図11
続けてバックアップしておいたファイルを選びます.メールの取り込みが開始します.

図12
ローカルフォルダーに取り込んだフォルダーが表示されるのでフォルダーを開き,メールの件数が正しいか確認します.

図13
フォルダ単位でメールデータをバックアップする場合
こちらの手順では,フォルダ単位でバックアップの取得,及びメールデータ移行を行います.
受信トレイのバックアップを行った場合は「受信トレイのみのバックアップ」となり,その下のフォルダまで再帰的な処理とはなりませんのでご注意ください.
バックアップ
旧メールサーバのアカウントより,エクスポートしたいフォルダを右クリックし,「ImportExportTools NG」>「フォルダー内のすべてのメッセージをエクスポート」>「EML形式」>「メッセージとHTMLインデックス」を選択します.

図14
エクスポート先を指定し,「フォルダーの選択」をクリックします。
|
 |
|図15
下のようなメッセージが表示された場合、キャンセルして先に旧メールサーバメールのダウンロードを実行してください。

図16
メールソフトの左下に「エクスポートしました」と表示されたら処理完了です.下のようなフォルダが生成されます.

図17
フォルダを開くと,下のようにメッセージフォルダとindex.htmlファイルが表示されます.

図18
メッセージフォルダを開くとエクスポートされたメールが表示されますので,元のメール件数と同じか確認しておいてください.件数はフォルダーの左下(もしくは右下)に表示されています.

図19
バックアップするフォルダごとに,1項から5項の手順に従って作業を繰り返します.
【注意事項】 先にエクスポートを開始したフォルダの処理が未完了の状態で,別のフォルダのエクスポートを開始すると,先に処理を開始したフォルダのエクスポートが途中で終了してしまうことがあります.
メール参照
保存先をローカルフォルダにすると,バックアップしたメールがローカルフォルダに保存されます.
保存先を現メールサーバにすることもできますが,必要最小限のメールデータのみとしてください.
ローカルフォルダ(もしくは現メールサーバのアカウント)に,インポート用のフォルダーを作成します.ローカルフォルダ(もしくは現メールサーバのアカウント)の受信トレイで右クリック>「新しいフォルダー」をクリックします.

図20
下のような画面が表示されるので,適宜フォルダー名を付けて「フォルダーを作成」をクリックします.
|
 |
|図21
インポートする方法について,下の二通りありますので,いずれかの方法で行ってください.
フォルダ内全てのメールをインポートする方法
先ほど作成したフォルダーで右クリック>「ImportExportTools NG」>「EMLメッセージのインポート」>「フォルダーとサブフォルダー内のすべてのEMLメッセージ」を選択します.

図22
インポートするフォルダーを選択する画面が表示されるので,選択します.
|
 |
|図23
インポートが開始します.完了したら,目的のメールがインポートされているか確認してください.
1通づつ選んでインポートする方法
先ほど作成したフォルダーで右クリック>「EMLメッセージのインポート」>「個々のEMLメッセージ」を選択します.

図24
インポートするフォルダーを選びインポートするメールを選択して,「開く」をクリックします.

図25
インポートが開始します.完了したら,インポートされたメールの件数を確認してください.
備考
ツールを使わずにメールデータのコピーを取る方法もあります.(少数のメールデータで作業を行ってください.)
- 旧メールサーバのアカウントにあるメールを右クリックします.
メニューより「メッセージをコピー」>「保存したい場所」を選択します.

図26
以上

