[2022.8.31現在]
Microsoft Outlook でのサブメールアドレスの設定は,メインメールアドレスの設定が完了し暫くすると自動的に表示されます。(2016,2013の場合は自動設定に時間がかかります)
メインメールアドレス設定方法
ここでは,Microsoft Outlookへのメインメールアドレスの追加方法を説明します.
現在のメールアカウント設定は,変更・削除しないようにお願いします.
Outlook2016,2013のメインメールアドレスの追加方法はこちらにて,ご確認ください.
Outlookを起動し,左上の「ファイル」を選択,「アカウントの追加」をクリックする.
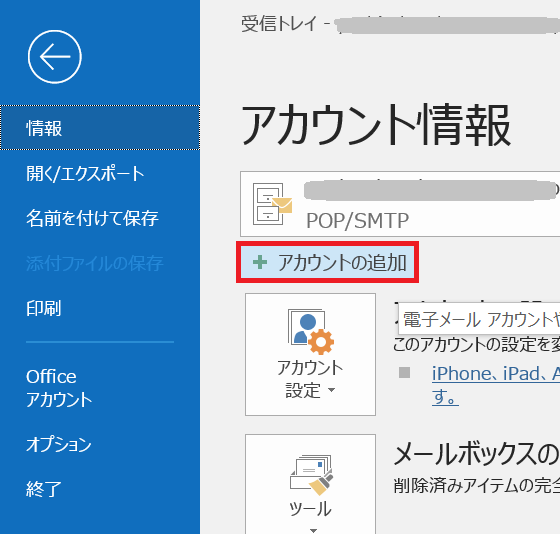
図1「メールアドレスを入力してアカウントを追加します。」の画面が表示されたら,「クラウドID(*1)」を入力し,「接続」ボタンをクリックする.
(*1) クラウドID (xxxxxxxx@cloud.kobe-u.jp)
教職員 [k*******]@cloud.kobe-u.jp
学 生 [学籍番号]@cloud.kobe-u.jp
- 【注意】!(@cloud.kobe-u.jp)です. 「ac.」は含みません.
※クラウドIDの確認方法はこちらにて,ご確認ください.
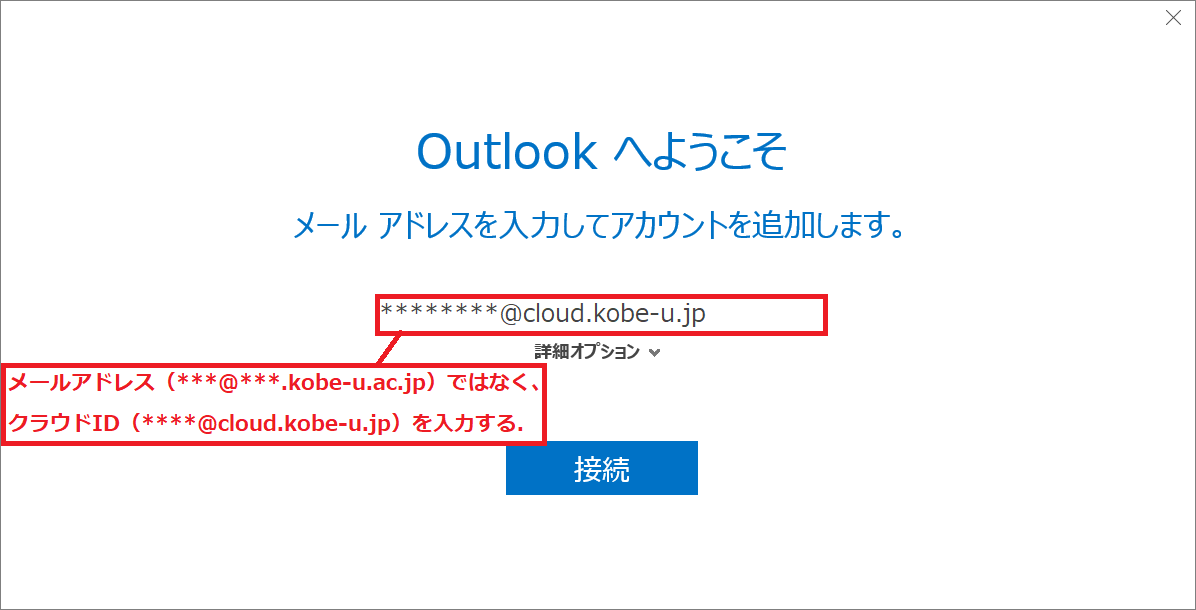
図2〔アカウントの種類を選択〕画面が表示されるので,「Office 365」または「Microsoft 365」を選択する.
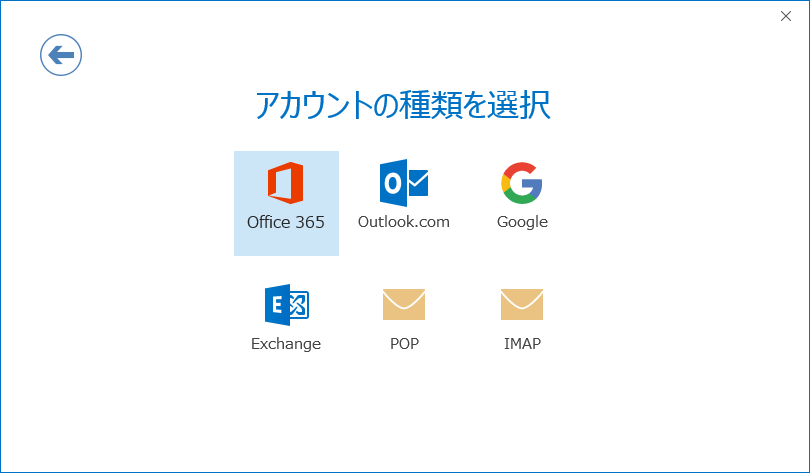
図3神戸大学シングルサインオン(KNOSSOS) 画面が表示されるので,ログインID及びログインID用パスワードを入力します.その後,「サインイン」ボタンをクリックします.
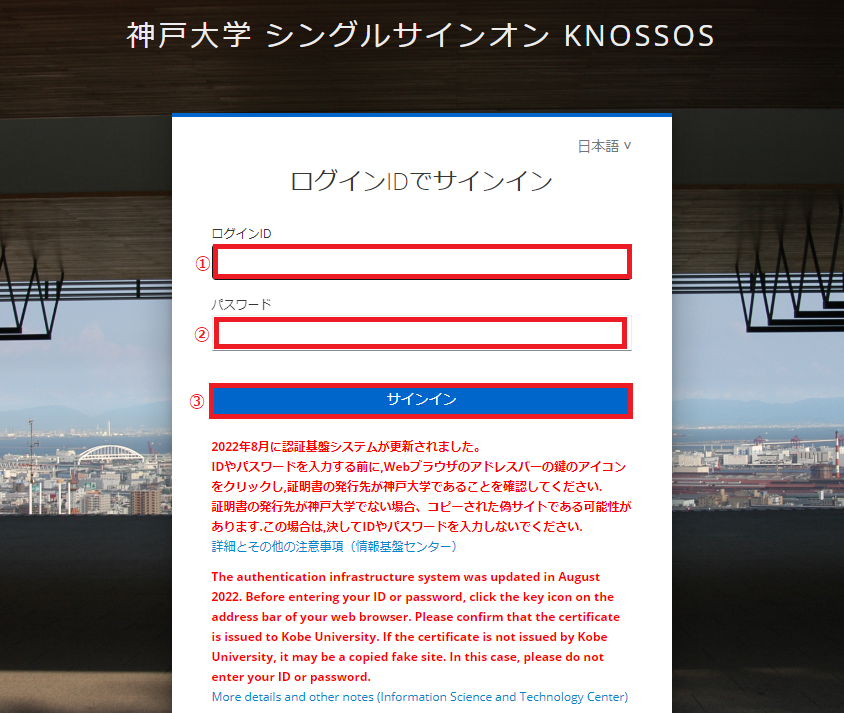
図4「アカウントのセットアップが完了しました」の画面が表示されるので,「OK」をクリックする.その後、Outlookアプリを再起動する.
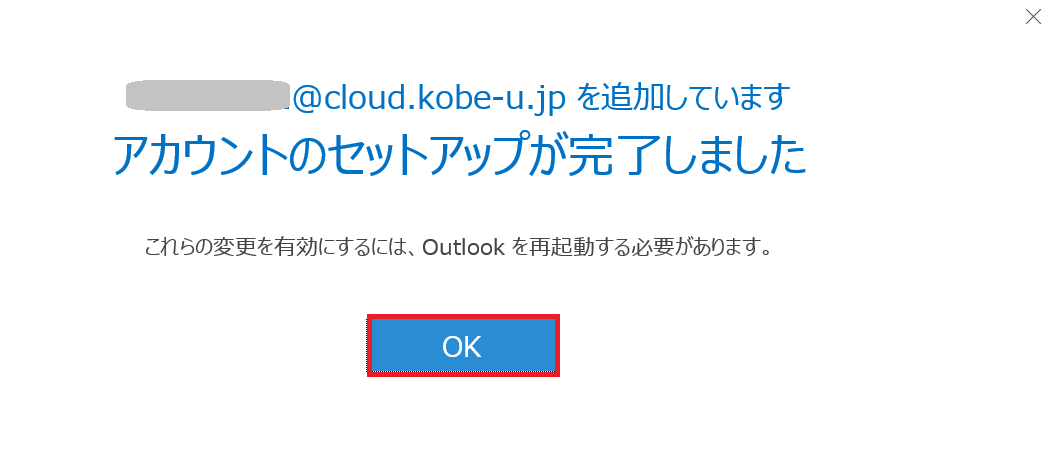
図5
以上で,設定は完了です.
メインメールアドレス設定方法(2016,2013)
ここでは,Microsoft Outlook2016,2013のメールアドレスの追加方法を説明します.
Outlook2016(またはOutlook2013)を起動し,左上の「ファイル」を選択,「アカウントの追加」をクリックする.
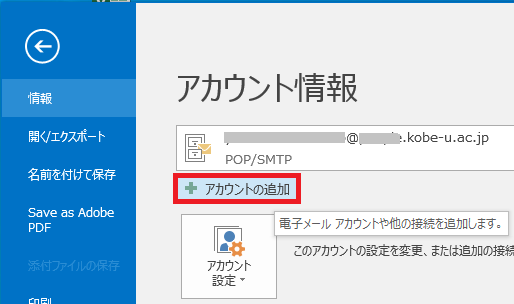
図1「アカウントの追加」の画面が表示されたら,「電子メールアカウント」を選択,「電子メールアドレス」に[クラウドID]を入力し,「次へ」をクリックする. 【注意】! パスワードは入力不要です.
(*1) クラウドID (xxxxxxxx@cloud.kobe-u.jp)
教職員 [k*******]@cloud.kobe-u.jp
学 生 [学籍番号]@cloud.kobe-u.jp
- 【注意】!(@cloud.kobe-u.jp)です. 「ac.」は含みません.
※クラウドIDの確認方法はこちらにて,ご確認ください.
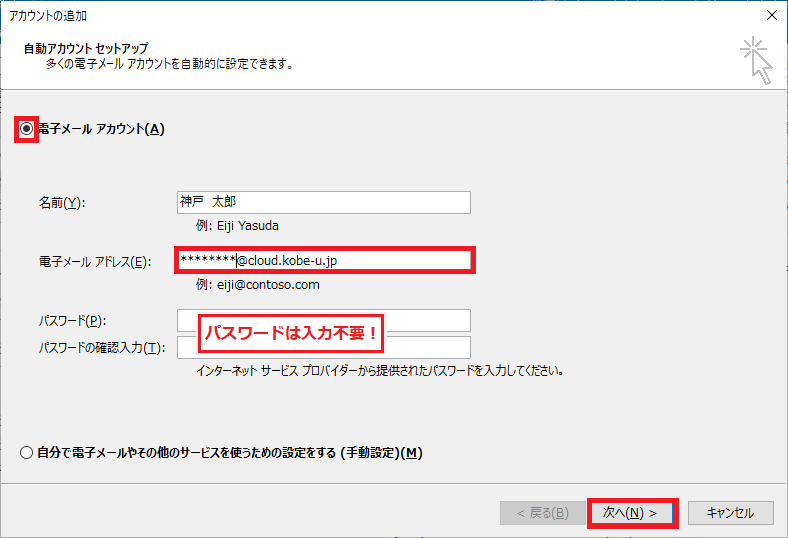
図2〔メールサーバの設定を探しています〕画面(図3)が表示されたあと,神戸大学シングルサインオン(KNOSSOS) 画面(図4)が表示されるので,ログインID及びログインID用パスワードを入力します.その後,「サインイン」ボタンをクリックします.
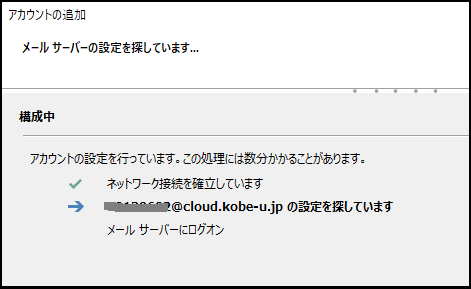
図3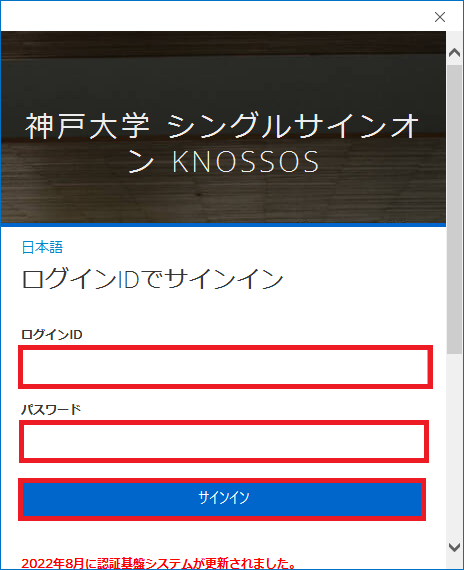
図4「セットアップの完了」の画面(図5)が表示されるので,「完了」をクリックする.その後、Outlookアプリを再起動する.
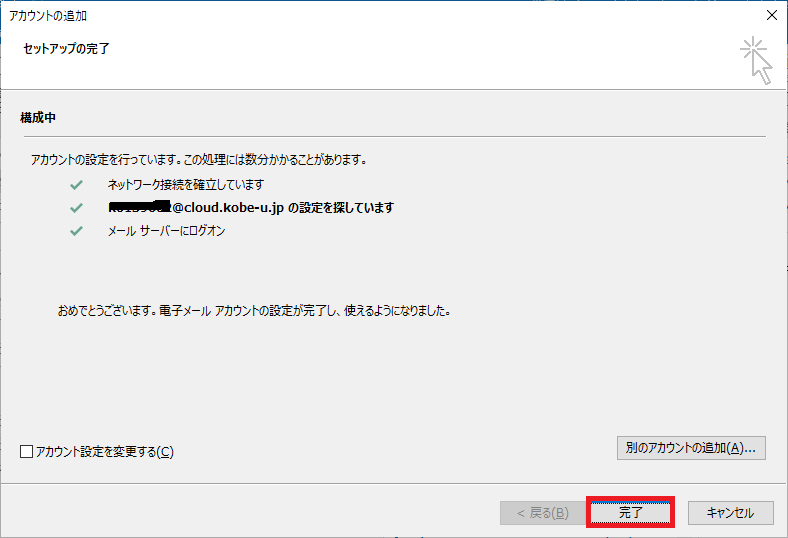
図5
以上で,設定は完了です.

