このページは 2024/3/28(木)以降にVPN接続時の二要素認証が必須化されたことにともない,二要素認証の設定手順を説明しています.
本文中のスクリーンショットには開発中の画面が含まれるため,実際の環境とは見た目が若干異なる場合があります.
本文中のスクリーンショットには開発中の画面が含まれるため,実際の環境とは見た目が若干異なる場合があります.
このページではブラウザの拡張機能(アドオン)を利用して,二要素認証の第二要素(TOTP)を登録する方法を説明します.
この方法の場合,スマートフォンなどを持っていなくても二要素認証の登録が可能になりますが, 登録したデバイス(ブラウザ)がお手元にないなど,利用できない状況の場合はログインができなくなりますのでご注意ください.
拡張機能を利用する方法についてサポート対象となるブラウザはMicrosoft Edge, Google Chrome です.Google Chromeの拡張機能についてはWindows, Macいずれでも利用可能です.
拡張機能の登録
拡張機能をインストールする方法はお使いのブラウザによって異なります. 手順に従って,拡張機能をインストールしてから次の手順に進んでください.
- インストールの過程で拡張機能のページ(英語)に遷移する場合がありますが,なにもせず閉じて構いません.
Microsoft Edge をお使いの場合
- Microsoft Edge アドオン からダウンロードできます.
- Authentication extension を検索してください.
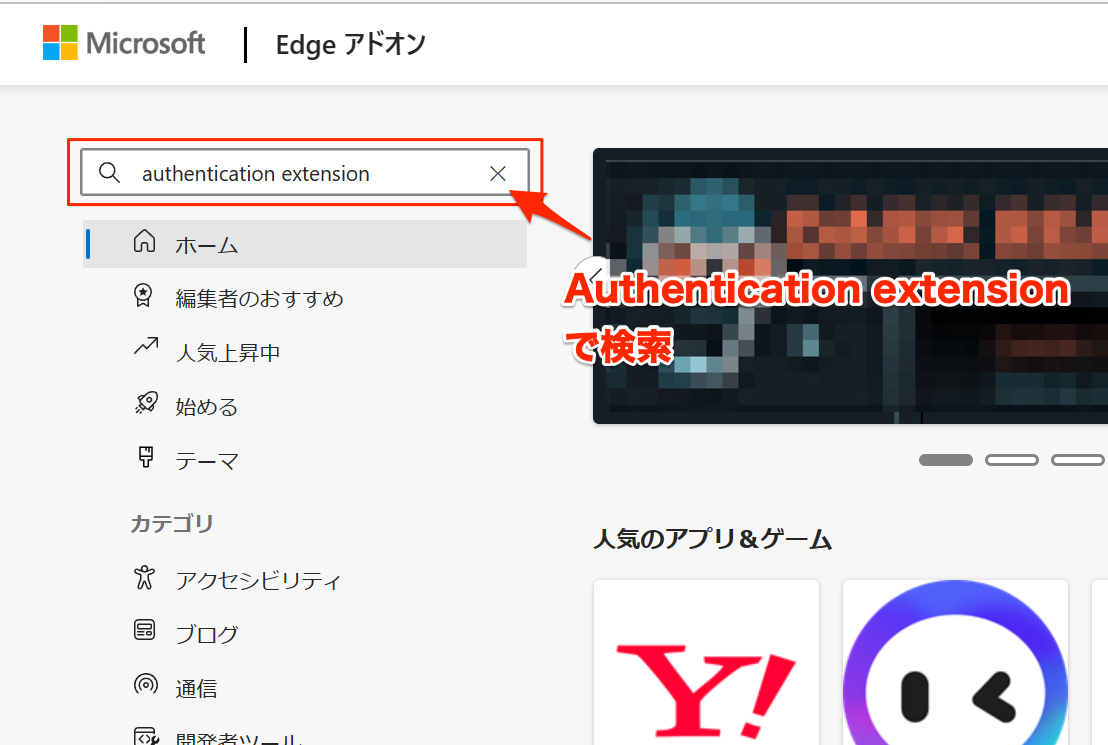
図1
- 検索結果の中から Authenticator: 2FA Client という項目をさがして,インストールしてください.
- 類似した機能を持つものが多くありますので名称と開発元をよく確認してください.
- Edge版の開発元は
mymindstormです.
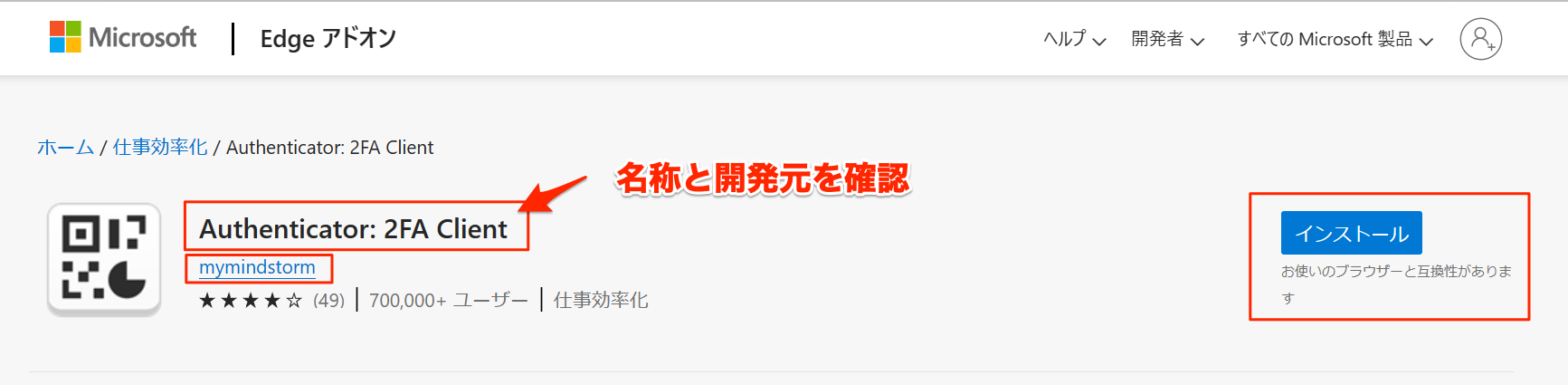
- インストールを開始すると確認を求められるので 拡張機能の追加 を選択してください.
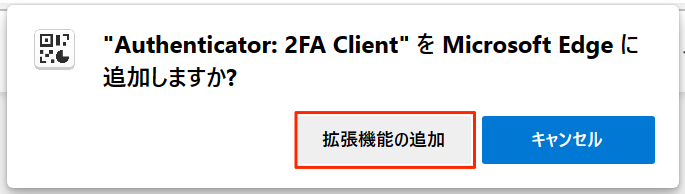
図2
- インストールが完了するとタスクバーに拡張機能のアイコンが表示されます.
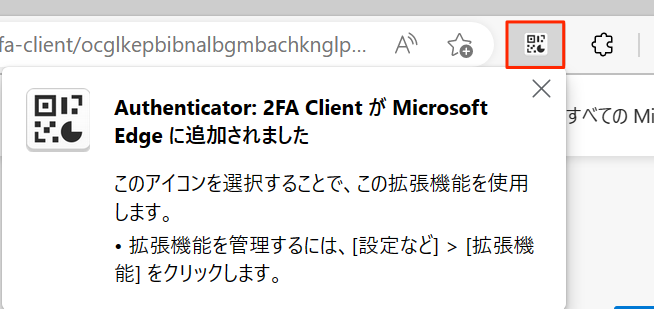
図3
- アイコンが表示されていない場合は 拡張機能の管理用アイコン(ジグソーパズルの形のアイコン)をクリックして,Authenticator: 2FA Client の右側にある目の形のアイコンをクリックしてください
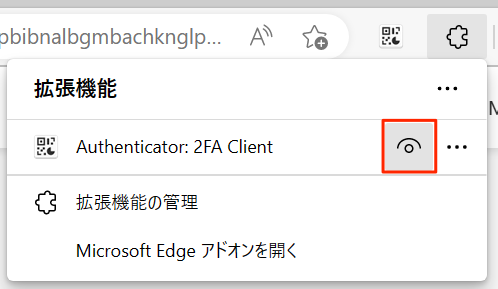
図4
Google Chrome をお使いの場合
- Chrome Webstoreからダウンロードできます.
- 拡張機能の中から Authenticator を検索してください
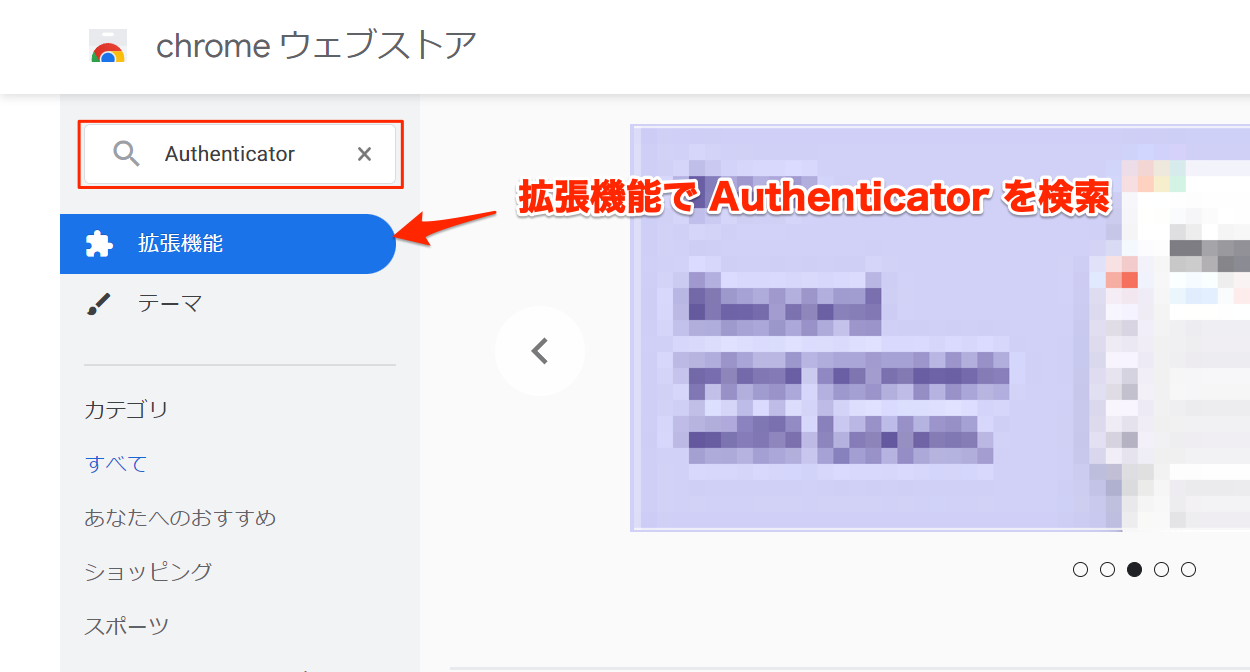
図5
- 類似した機能を持つものが多くありますので,名称と開発元をよく確認してください.
- Chrome版の開発元は
authenticator.ccです.
- Chrome版の開発元は
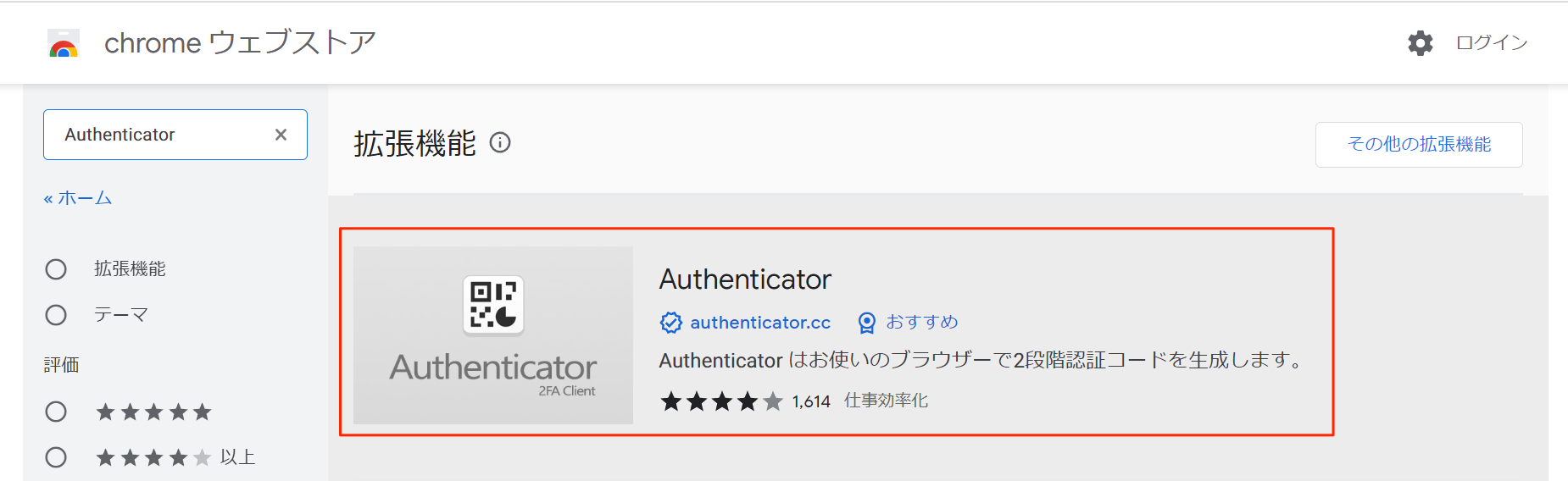
図6
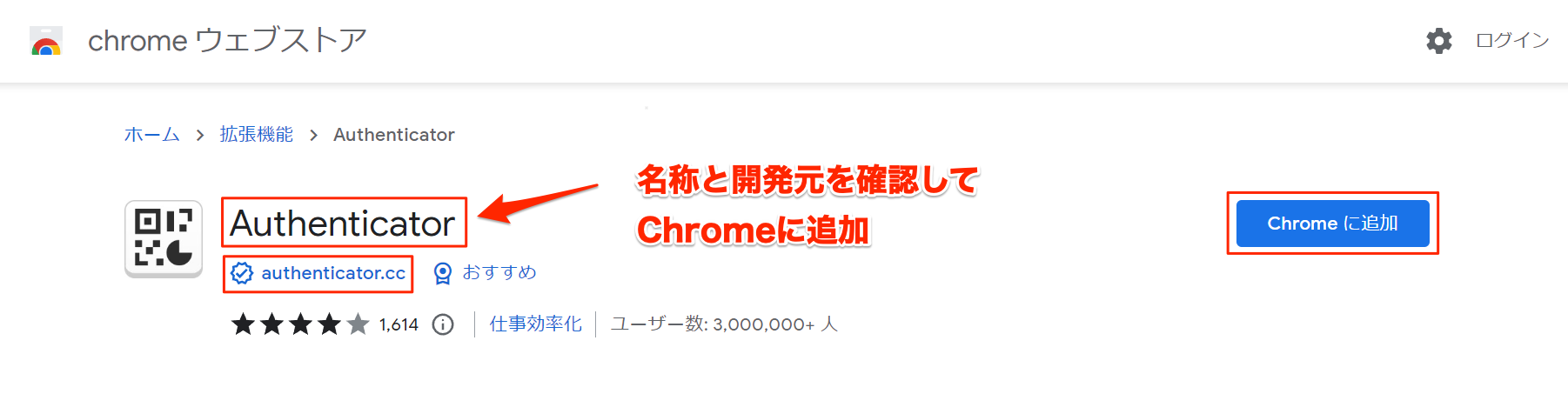
- インストールを開始すると確認を求められるので 拡張機能の追加 を選択してください.
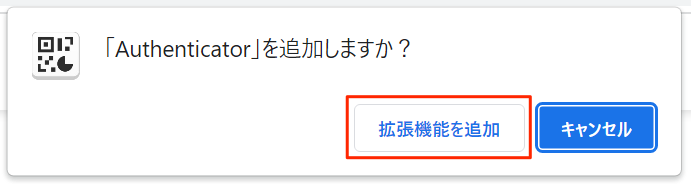
図7
- インストールが完了するとタスクバーに拡張機能のアイコンが表示されます.
- 同期を有効にするは選択しなくてもかまいません
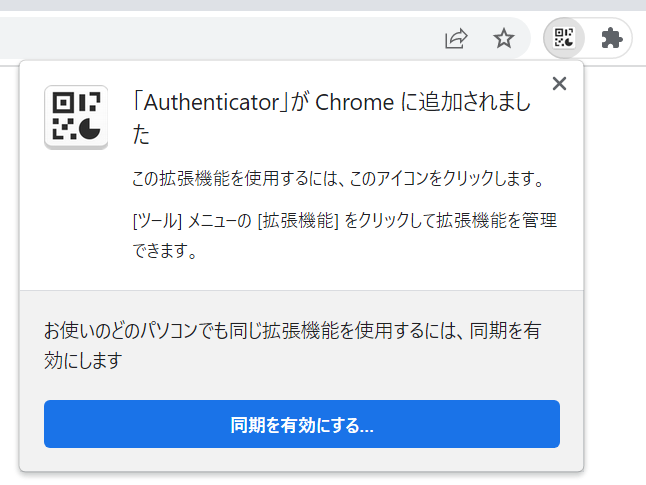
図8
- アイコンが表示されていない場合は拡張機能の管理用アイコン(ジグソーパズルの形のアイコン)をクリックして,Authenticator: 2FA Client の右側にあるピンのアイコンをクリックしてください
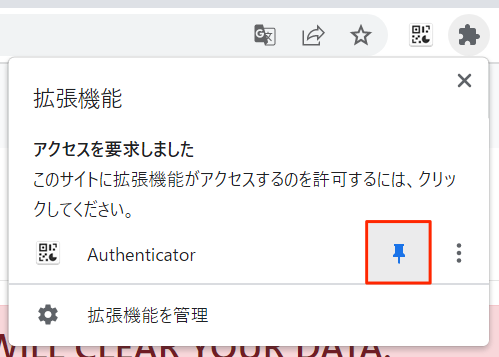
図9
認証アプリケーションの登録
- 以下ではKnossosにアクセスして二要素認証の登録を行います.
- 操作方法は Edge, Chrome で共通です
Knossos【ネットワークID】へのサインイン
- Knossos【ネットワークID】 にアクセスして右上の Sign in をクリックしてください.
- パスワード認証を求められますので, ネットワークID と ネットワークID用パスワード でサインインしてください.
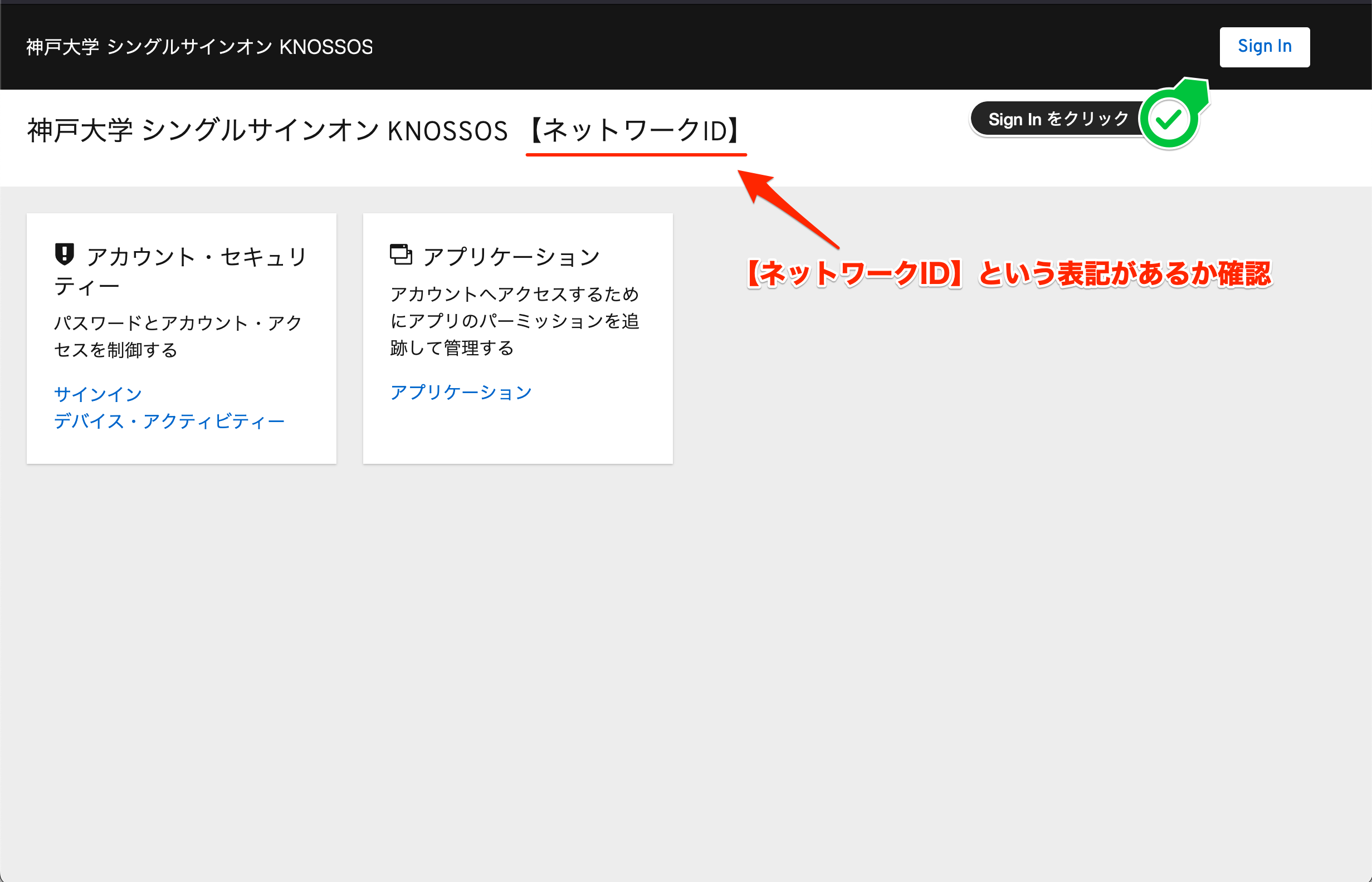
図10
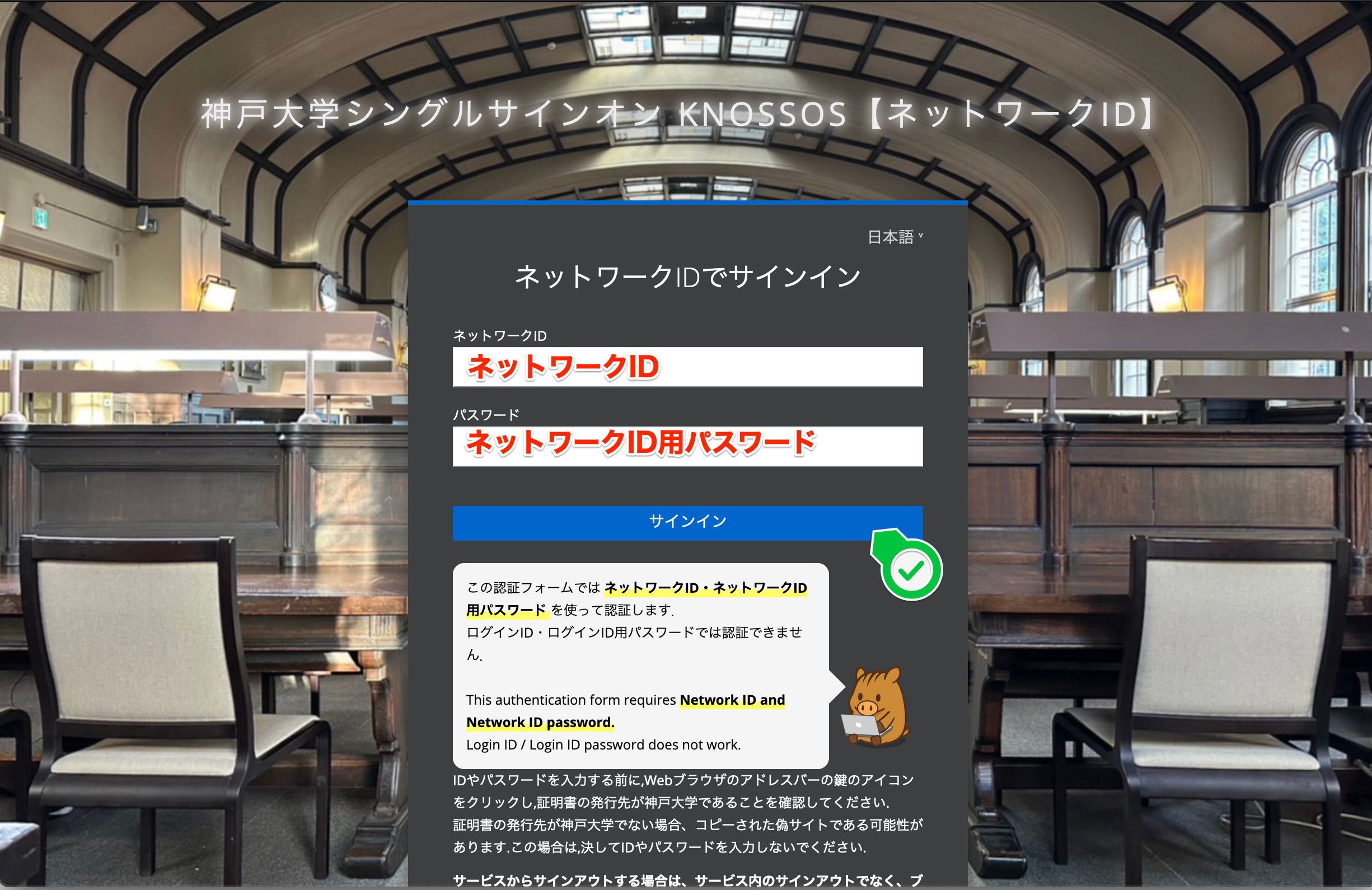
図11
- サインインすると右上にあなたのID(クラウドIDの一部)が表示されます.
アカウント・セキュリティー > サインインj をクリックしてください
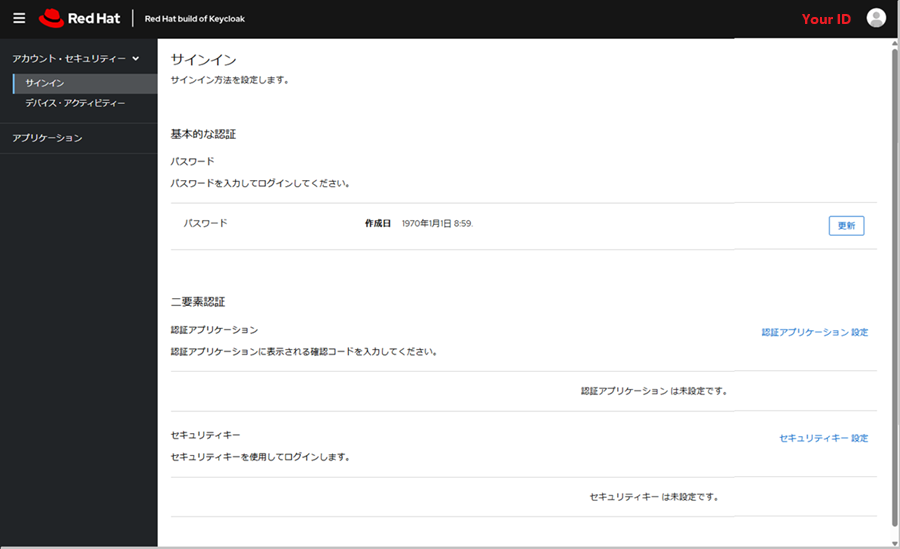
図12
画面遷移後,
二要素認証 > 認証アプリケーション設定をクリックしてください注意: 以下の操作では,意図しない登録等を防ぐため比較的短い時間間隔で再度パスワード認証を求められる仕様となっています.
- 登録の際は,本マニュアルを通読して手順をご確認の上,作業されることをお勧めします.
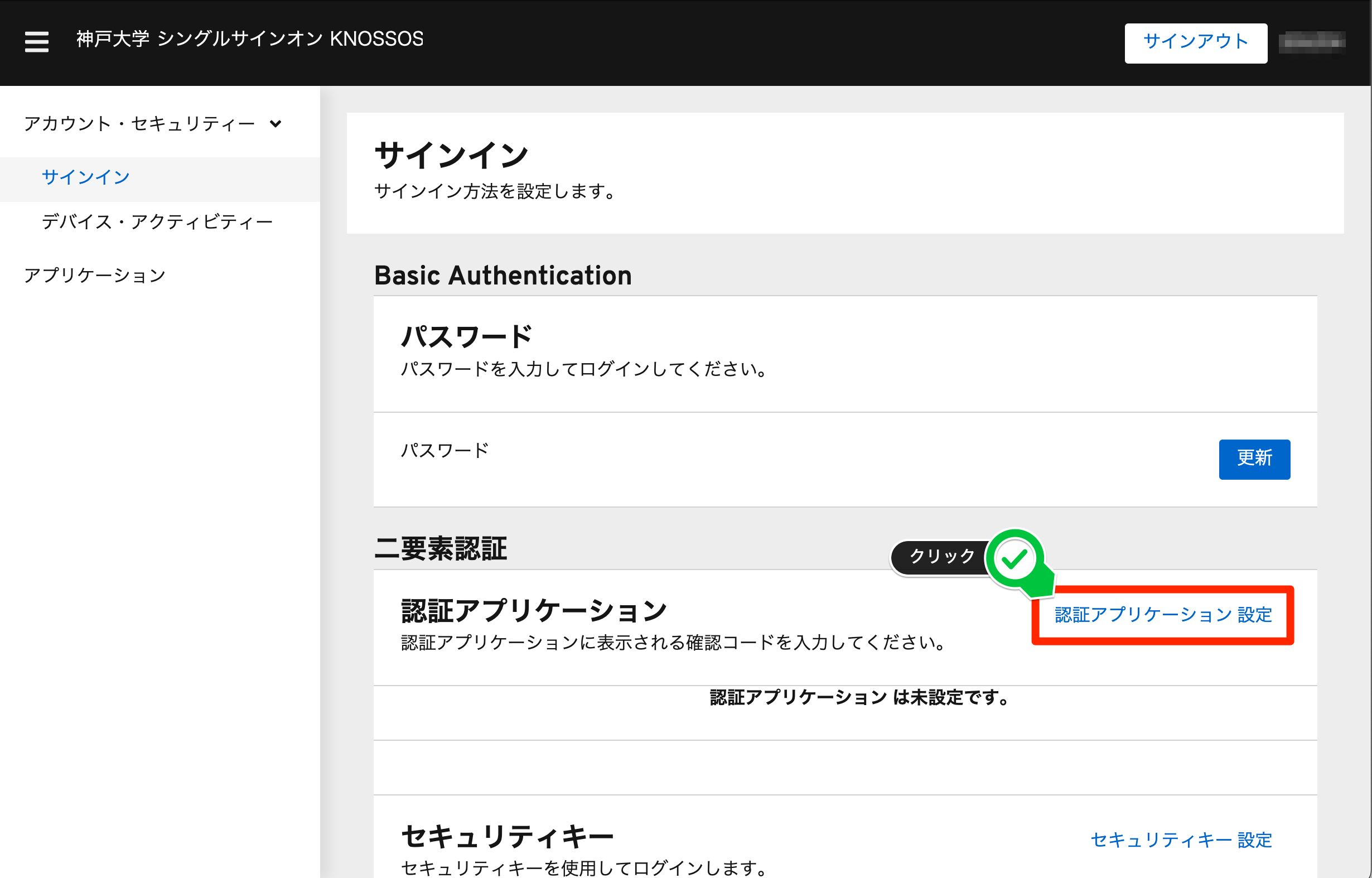
図13
- QRコードが表示されたら拡張機能のアイコンをクリックして
QRコードをスキャンするアイコンを選択してください- この二次元コードにはアプリが保持する認証トークンの情報が含まれます.漏出すると不正ログイン等に利用される可能性があるため,他人と共有したりしないよう取り扱いに注意してください.
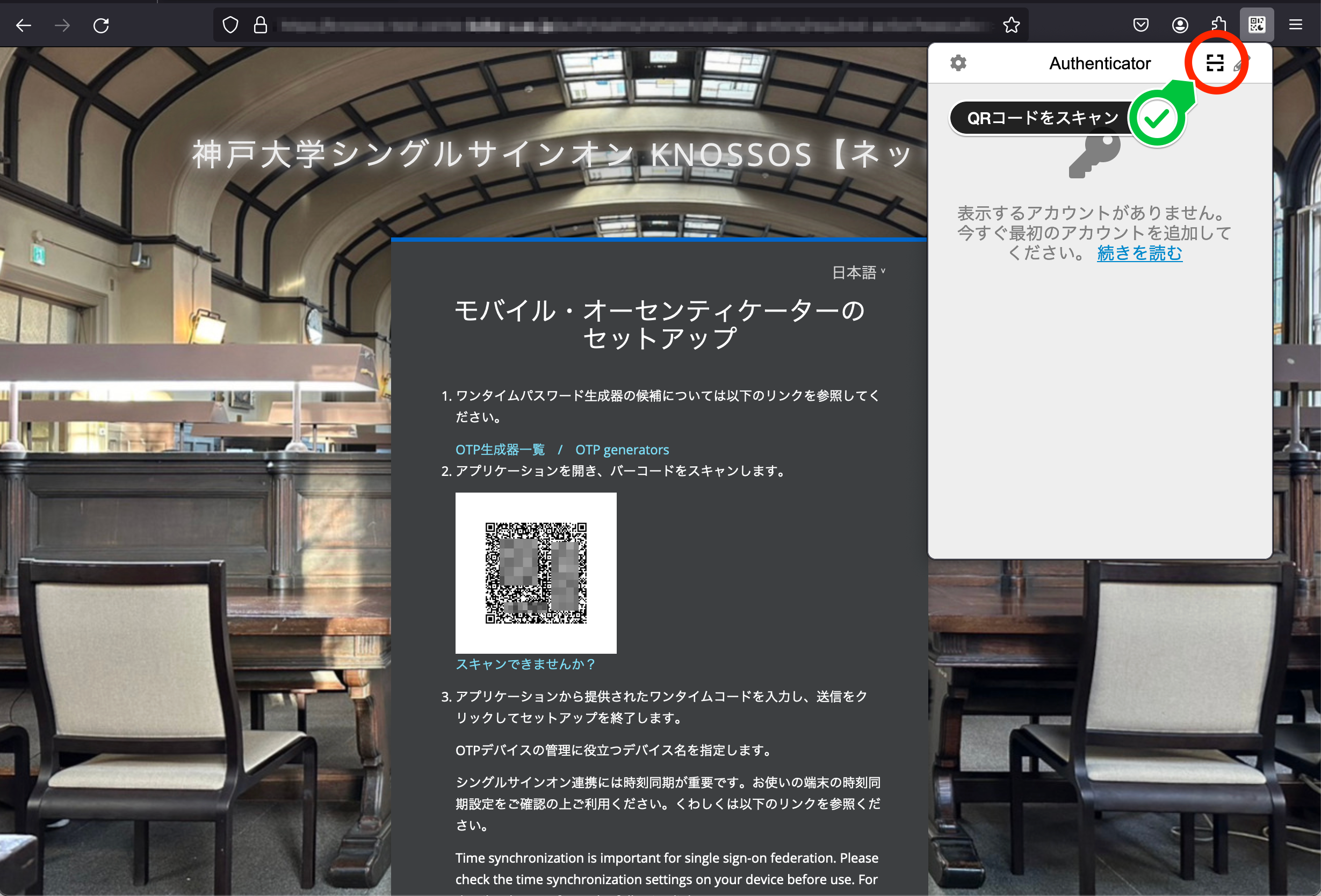
図14
- マウスアイコンが十字型に変化するので, KnossosのQRコードが表示されている領域をドラッグ&ドロップで選択し,QRコードを読み取ってください
- QRコードの表示領域が狭すぎる場合,コードが潰れて読み取りがうまく行かない場合があります.読み取りができない場合は,コントロールキー + + (macOSの場合は コマンドキー + +)などで表示を拡大してからお試しください
- 古いバージョンのブラウザの場合,読み取りがうまくいかない場合があります.新しいバージョンのブラウザをご利用ください.
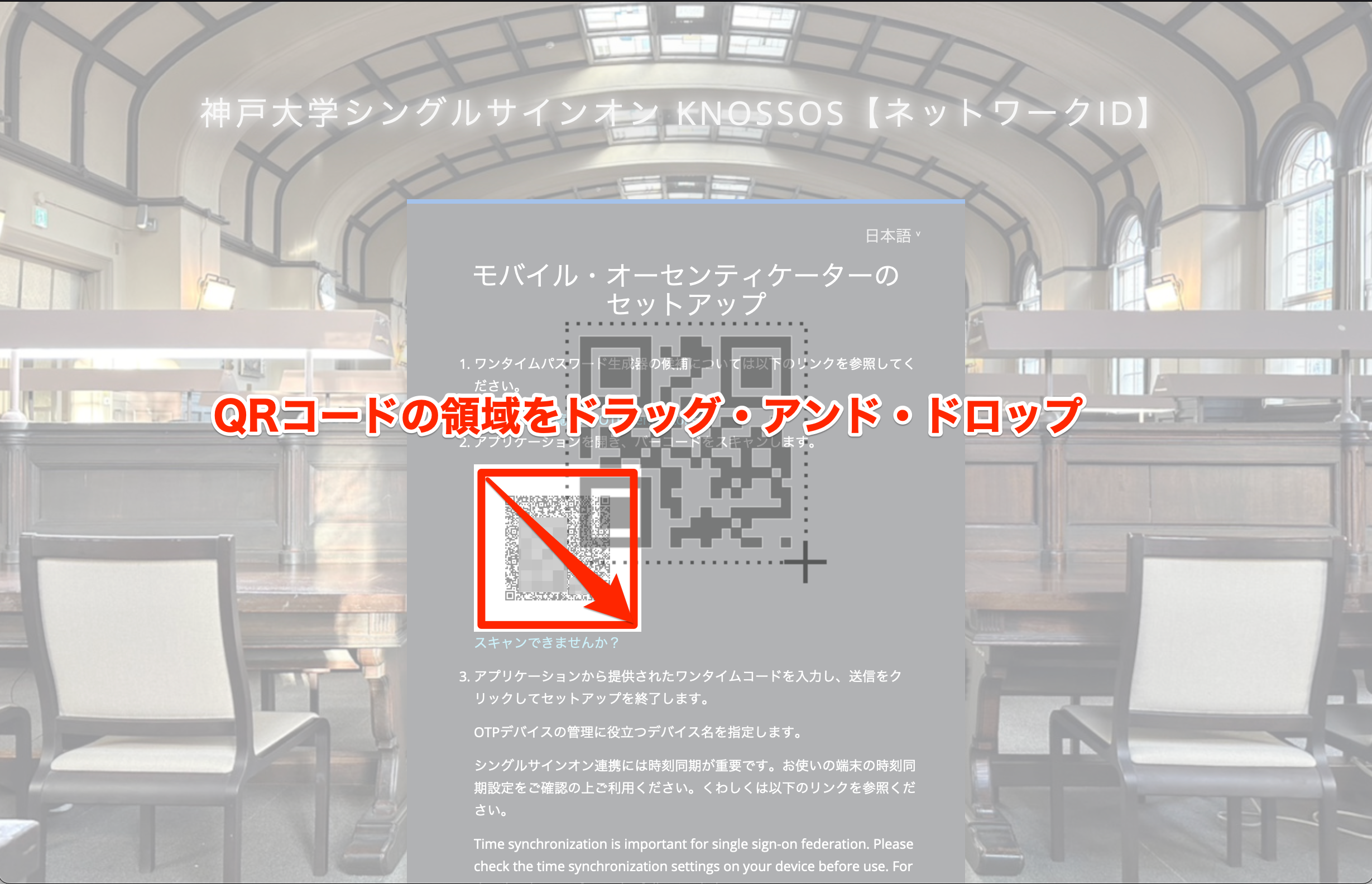
図15
- 読み取りに成功すると,以下のようなポップアップが表示されるので OK をクリックしてください.
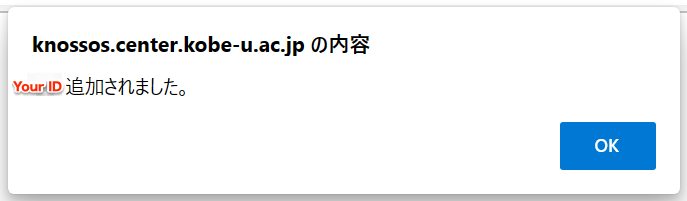
図16
- 読み取り後,拡張機能のアイコンをクリックするとワンタイムパスワードが表示されます.
- Knossosへの登録を完了するには 有効なワンタイムパスワード を入力する必要があります.
- 画面を下方にスクロールすると ワンタイムコード(ワンタイムパスワード) と デバイス名 を入力する欄があります.
- デバイス名の入力は任意ですが,ご自身で登録した機器を識別できるような名前にしておくことをお勧めします.なお,登録後の名称変更はできません.
- 【例】研究室のデスクトップ(Edgeの拡張機能)
- ワンタイムパスワードには有効期限があります
- ワンタイムコードは 60秒に一回生成され,生成後120秒間有効 です.
- ワンタイムパスワードの表示が切り替わってしまっても,更に次のパスワードが生成されるまでは前のパスワードも有効ですので,焦らず入力してください.
- 無効なワンタイムパスワードを入力して登録しようとすると, QRコードを読み取る手順からやり直しになります,ご注意ください.
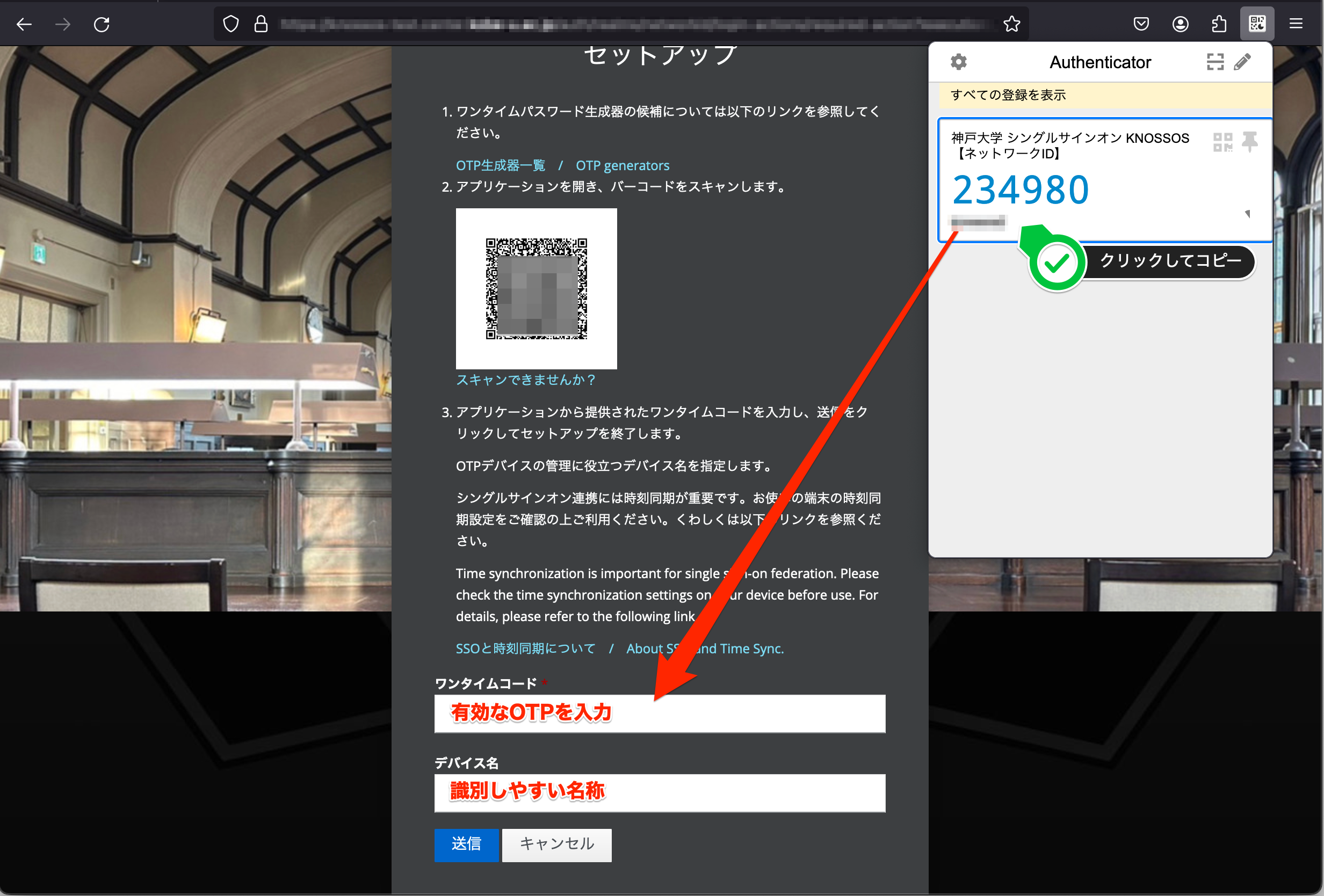
図17
- 拡張機能のワンタイムパスワードが表示されている領域をダブルクリックすると,初回のみ以下のようなポップアップが表示されますので, 許可 を選択してください.
- これによって,ダブルクリックでワンタイムパスワードをクリップボードにコピーすることができるようになります.
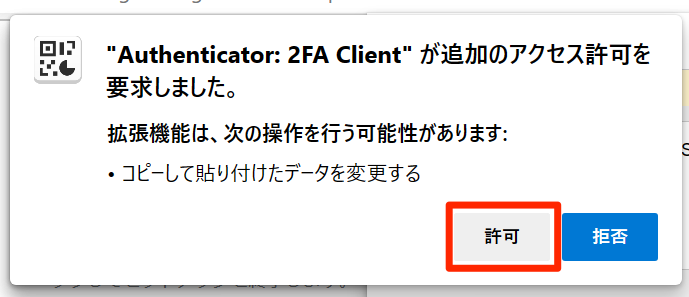
図18
- 有効なワンタイムパスワードとデバイス名を入力したら, 送信 をクリックしてください.
- 登録作業開始から送信ボタンのクリックまでに時間がかかった場合,再度パスワード認証を求められて登録作業がやり直しになることがあります.
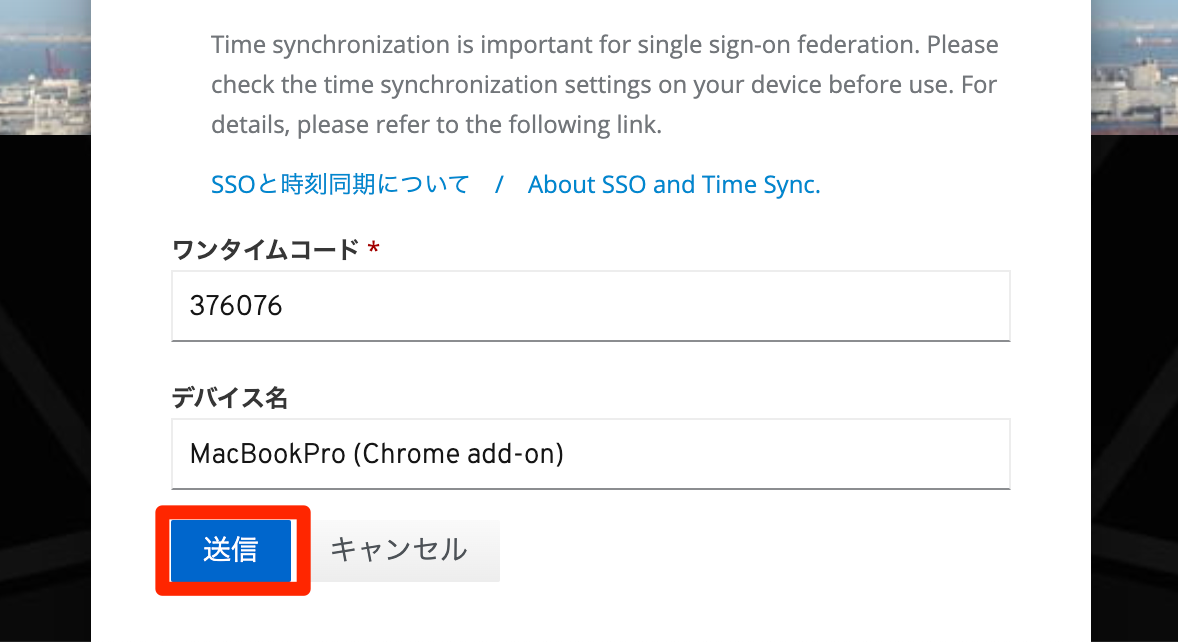
図19
- 登録が成功すれば,認証アプリケーションの欄に登録したデバイスの情報が表示されます.
- Remove をクリックすると,登録を解除できます.
- この操作は後から取り消すことができません.
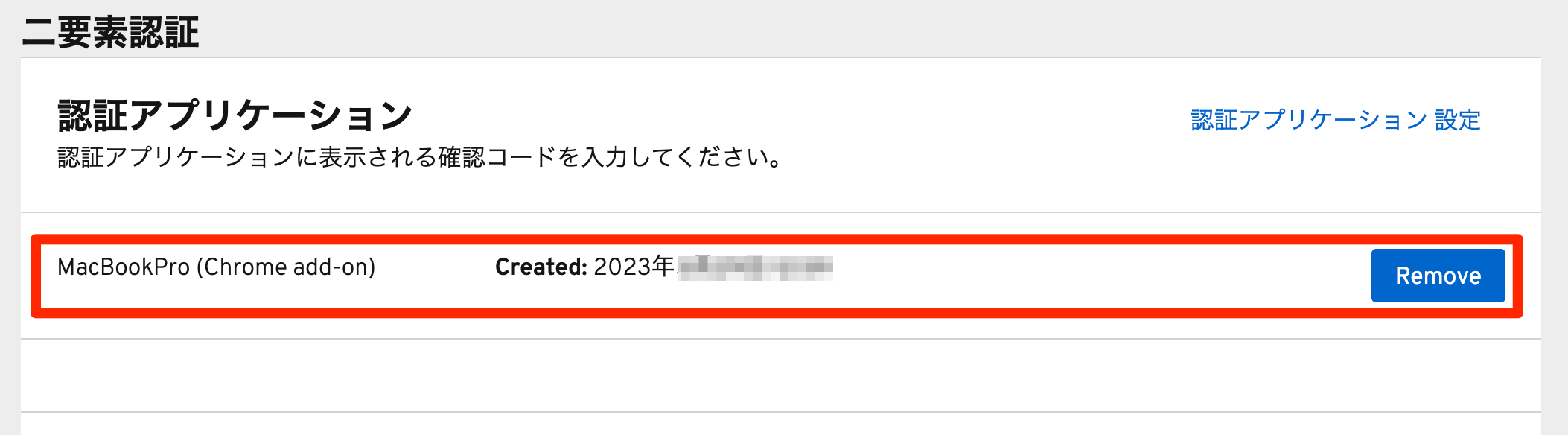
図20
拡張機能から不要な登録情報を削除する
登録のやり直し等で,拡張機能に登録済の情報を削除する場合は以下の手順で行うことができます.
- 拡張機能のアイコンをクリックし,右上のペンのアイコンをクリックします.
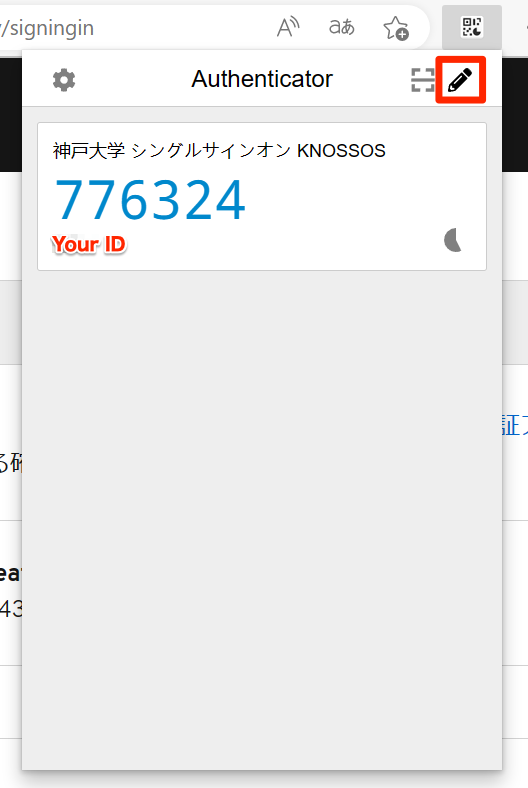
図21
- 次に,削除したい項目の左上に表示されている赤い円形のアイコンをクリックします.
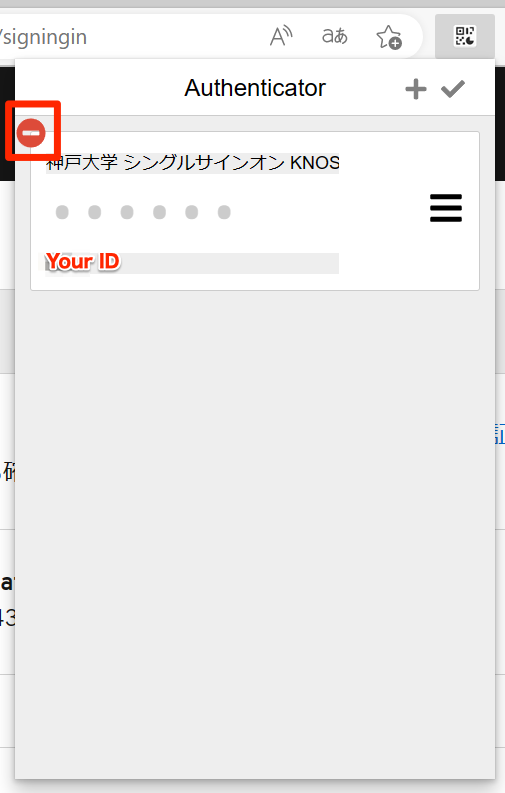
図22
- 削除の実行前に確認を求められますので,はい をクリックしてください.
- 削除操作は後から取り消すことができません.
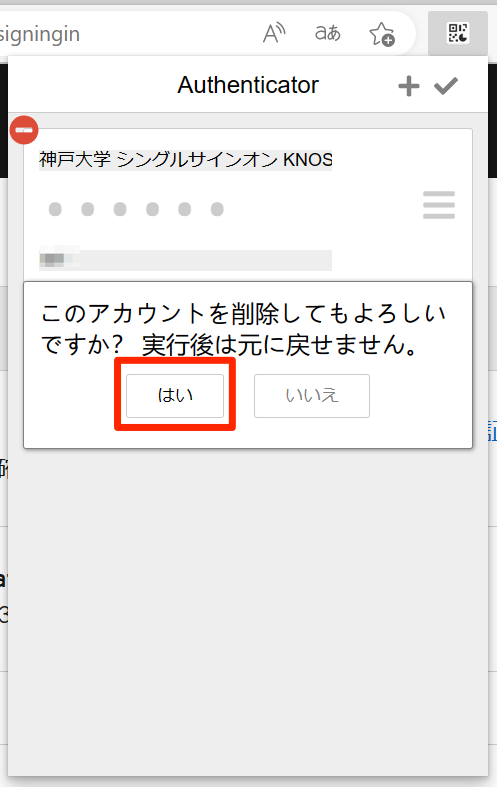
図23

