削除ツールのダウンロード
まず以下のWebページにアクセスし,Windows用削除ツールをダウンロードします.
※IDとパスワードを入力する画面が表示されたら,ネットワークIDとネットワークID用パスワードを入力します.「f5wininfo.exe」を選択し,ダウンロードフォルダやデスクトップなどに保存します.
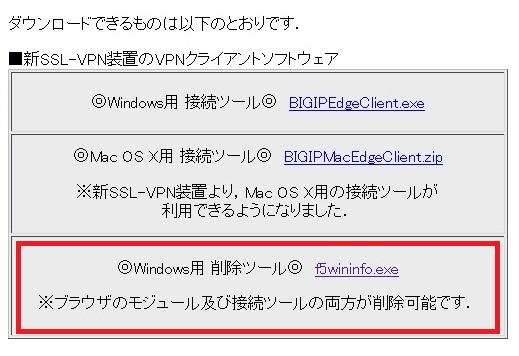
図1
続けて,以下のコンポーネントのアンインストールを行ってください.
コンポーネントのアンインストール
必ずVPN接続を切断(ログアウト)し,ブラウザ等の実行中アプリケーションをすべて終了してから以下の手順に進んでください. 接続ツールをご利用の場合は,BIG-IP Edge Clientを終了してください.
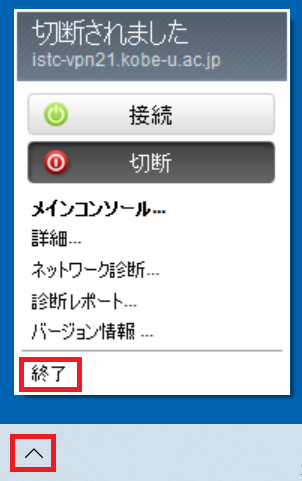
図2
保存した「f5wininfo.exe」を右クリックし,「管理者として実行」をクリックします.(「BIG-IP Edge Components Troubleshooting」が起動します.)
※「ユーザーアカウント制御」の画面が表示された場合は,「はい」をクリックします.
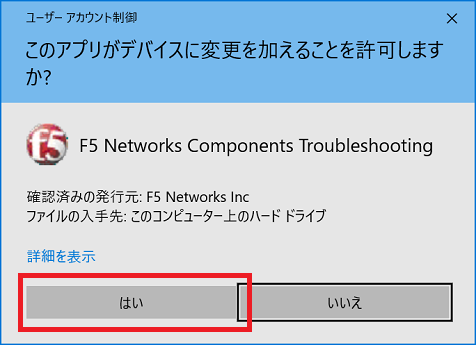
図3「Tools」をクリックし,表示されたメニューの中から「Remove Components」 を選択します.
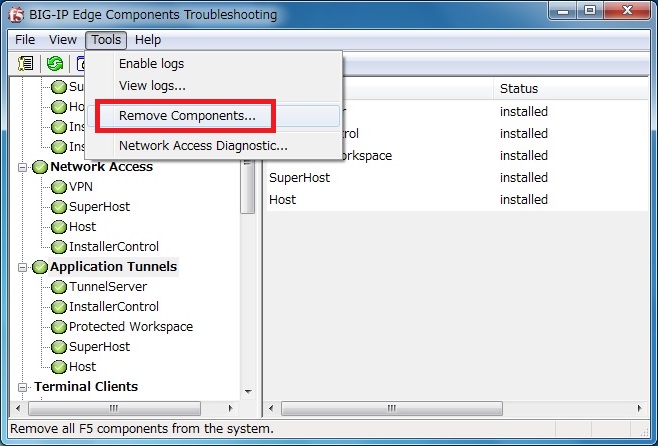
図4「Generate report before removing」のチェックを外して,「Yes」をクリックします.
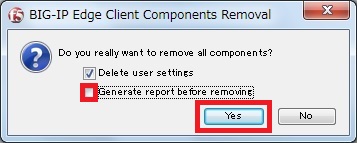
図5コンポーネントの削除が行われます.しばらくお待ちください.
※削除中に,「この製品をアンインストールしますか」と確認を求められた場合は,「OK」をクリックします.
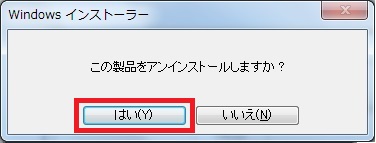
図6コンポーネントの削除が終了したら,画面左側のメニューから「Application Tunnels」を選択し,画面右側に表示された5つのコンポーネントがすべて「not installed」になっているか確認します. すべて「not installed」になっているか確認します.
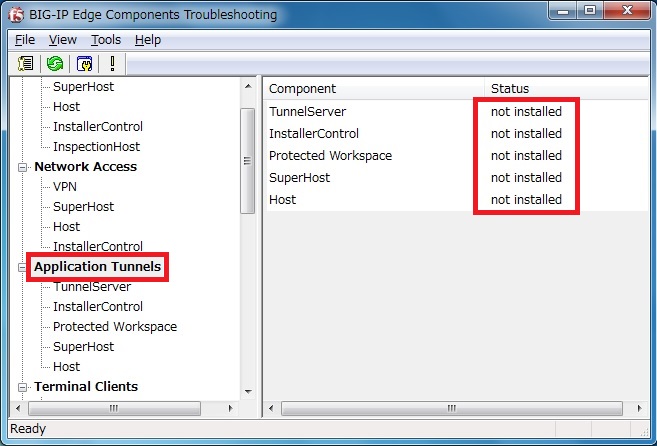
図7※「not installed」になっていないコンポーネントがある場合は,再度,手順2よりアンインストールを行ってください.
続けて,「Tools」をクリックし,表示されたメニューの中から「Cleanup browsers custom protocol preferences」 を選択します.
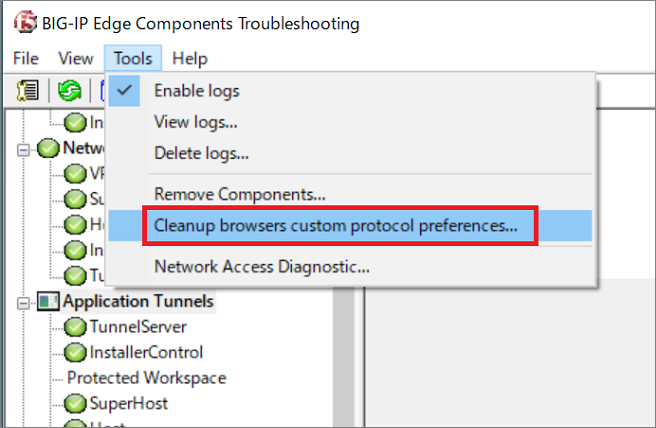
図8※既に削除に成功している場合は、「Internet Explorer, Firefox and Chrome preferences were cleaned up」が表示されるので, 「OK」をクリックします.
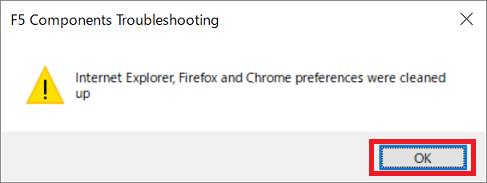
図9※図9が表示されない場合は、全てのブラウザを閉じ,ポップアップされるウィンドウにて,「Continue」を選択します.削除が完了したら「BIG-IP Edge Components Troubleshooting 」を終了します.
続けて,以下のとおり画面を開きます.(OSにより開く手順が異なります.)
Windows 10の場合
スタートボタン(もしくは画面左下)を右クリック→「コントロールパネル」→「ネットワークの状態とタスクの表示」の順に開き,左側メニューの「アダプターの設定の変更」を選択します.
Windows 11の場合
Windowsボタン(もしくは画面中央)を右クリック→「ネットワーク接続」→「VPN」を選択します.
8.表示された画面に以下がある場合は,すべて削除し,コントロールパネルを閉じます.
【教職員用】_Common_kyoshokuna
res - istc-vpn21.kobe-u.ac.jp
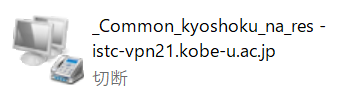
図10
※学生は 【学生用】_Common_studentna res - istc-vpn21.kobe-u.ac.jp です。

