メインメールアドレス設定方法
ここでは,Thunderbirdへのメインメールアドレスの設定方法を説明します.
現在のメールアカウント設定は,変更・削除しないようにお願いします.
メールアプリの起動
Thunderbirdを起動します.
メールアカウント新規作成
右上にある「メニュー」を表示し,「+新規作成」をクリック後「既存のメールアカウント」をクリックします.
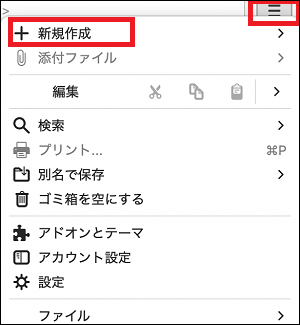
図1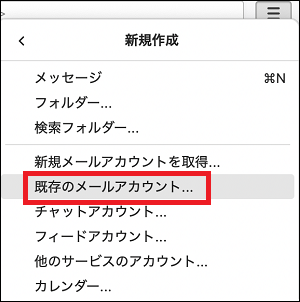
図2メールアカウント設定
下表を参考に設定を行ってください.
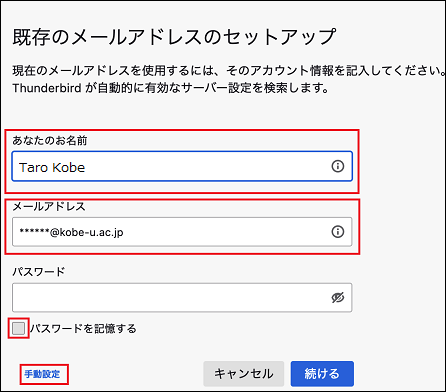
図3あなたのお名前 あなたの名前を入力
(差出人として表示されるので,外国の方とメールのやりとりをする可能性を踏まえ,半角英数字で入力することをおすすめします.)メールアドレス あなたのメールアドレスを入力(@以下もすべて入力してください.例:tkobe@port.kobe-u.ac.jp)
※教職員の方は,メインメールアドレスを入力してください.
※学生の方は,学籍番号のメールアドレスを入力してください.パスワード入力の下にある「パスワードを記憶する」の「チェックを外し」.
入力が完了したら,「手動設定」をクリックします.
メールアカウントの作成
アカウント設定を検索しているとのメッセージが表示されますが.続けて,下図の赤枠部分を,下表を参照し設定を行ってください.
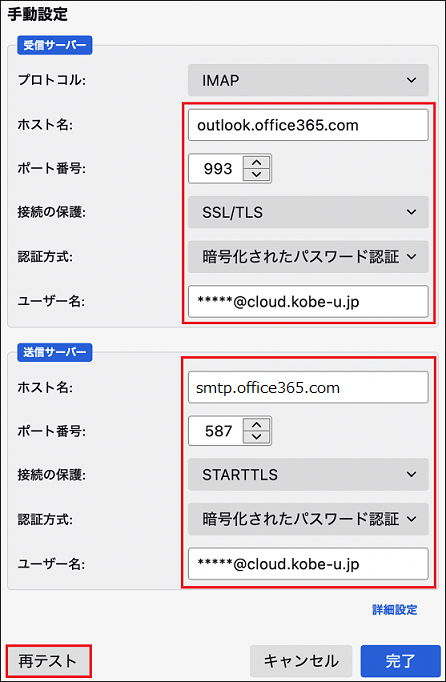
図4受信サーバー 送信サーバー プロトコル IMAP - サーバー outlook.office365.com smtp.office365.com ポート番号 993 587 SSL SSL/TLS STARTTLS 認証方式 暗号化されたパスワード認証 暗号化されたパスワード認証 ユーザー名 クラウドID
(*****@cloud.kobe-u.jp)
[ac]は含みません.クラウドID
(*****@cloud.kobe-u.jp)
[ac]は含みません.※クラウドIDをご存じない方はこちらのページの手順に従ってクラウドIDをご確認ください.
入力した内容を確認し,「再テスト」をクリックしてください.
正しく設定できたら,下図のように「次のアカウント設定が指定されたサーバーを調べることにより見つかりました」と表示されます. 続けて,下図の赤枠部分の設定を行ってください.
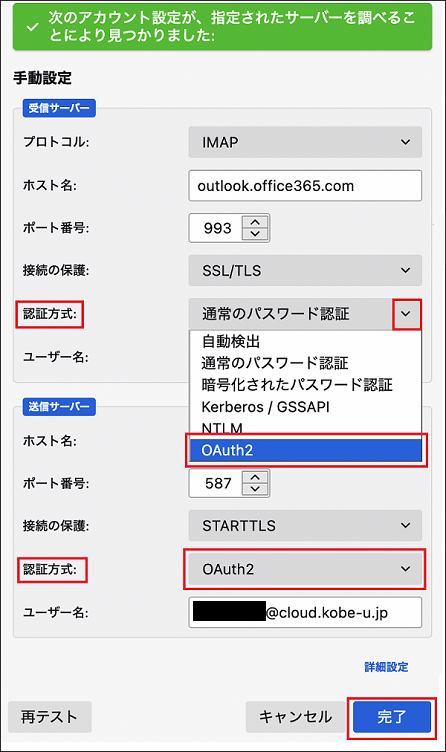
図5認証
「神戸大学 シングルサインオン(KNOSSOS)」画面 が表示されるので、ログインID及びログイン用パスワードを入力します.「ログインID」と「パスワード」を入力します.その後「サインイン」ボタンをクリックしてください.
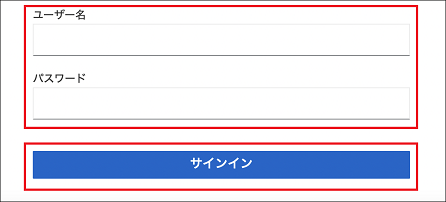
図6「アカウントの作成が完了しました」と表示されたら「完了」をクリックしてください.
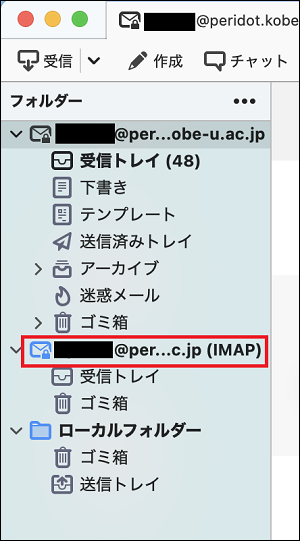
図7
必要なフォルダの表示
メインメールを右クリックし,「購読」をクリックします.
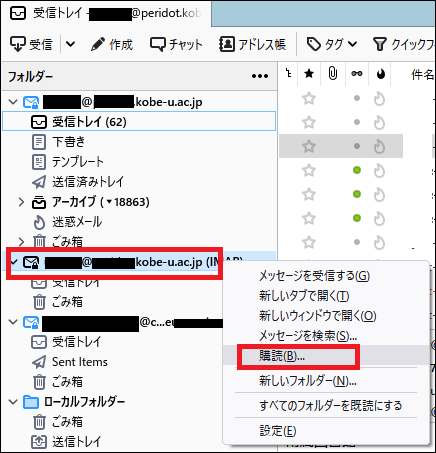
図8表示するフォルダを選択してください.
下記以外は、任意で選択してください.- 下書き
- 迷惑メール
- 送信済みアイテム
- Trash
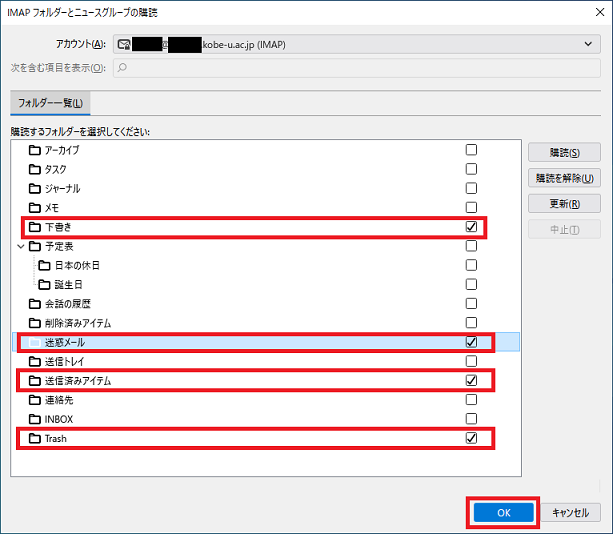
図9- 下書き
Thunderbirdを閉じて、再度起動してください.
フォルダが表示されているのを確認してください.
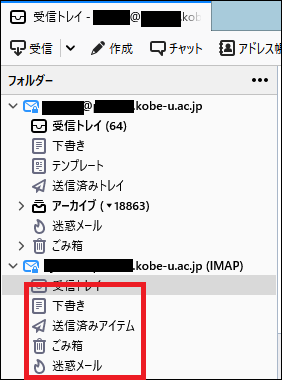
図10
以上、設定完了です.
サブメールアドレス設定方法
(このマニュアルでは,Thunderbird91.12.0での設定例を説明します.)
ここでは,Thunderbirdへのサブメールアドレスの追加方法を説明します.
メールアプリの起動
Thunderbirdを起動します.
メールアカウント新規作成
右上にある「メニュー」を表示し,「+新規作成」をクリック後「既存のメールアカウント」をクリックします.
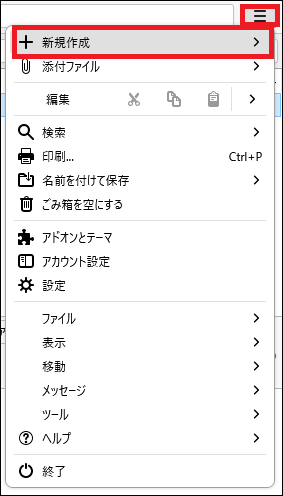
図11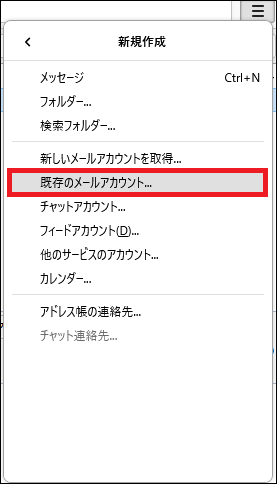
図12メールアカウント設定
下表を参考に設定を行ってください.
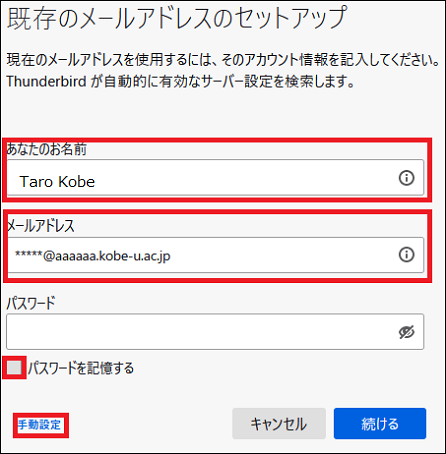
図13あなたのお名前 あなたの名前を入力
(差出人として表示されるので,外国の方とメールのやりとりをする可能性を踏まえ,半角英数字で入力することをおすすめします.)メールアドレス あなたのサブメールアドレスを入力(@以下もすべて入力してください.
例:tkobe@port.kobe-u.ac.jp)
パスワード入力の下にある「パスワードを記憶する」の「チェックを外し」.
入力が完了したら,「手動設定」をクリックします.
メールアカウントの作成
アカウント設定を検索しているとのメッセージが表示されますが.続けて,下図の赤枠部分を,下表を参照し設定を行ってください.
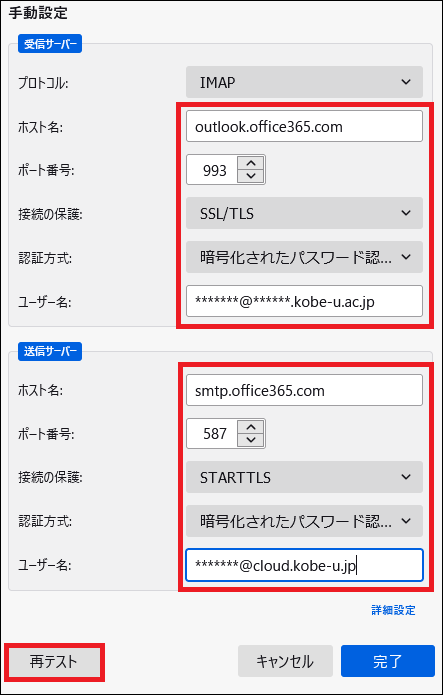
図14受信サーバー 送信サーバー プロトコル IMAP - サーバー outlook.office365.com smtp.office365.com ポート番号 993 587 SSL SSL/TLS STARTTLS 認証方式 暗号化されたパスワード認証 暗号化されたパスワード認証 ユーザー名 サブメールアドレス クラウドID
(*****@cloud.kobe-u.jp)
[ac]は含みません.※クラウドIDをご存じない方はこちらのページの手順に従ってクラウドIDをご確認ください.
入力した内容を確認し,「再テスト」をクリックしてください.
正しく設定できたら,下図のように「次のアカウント設定が指定されたサーバーを調べることにより見つかりました」と表示されます. 続けて,下図の赤枠部分の設定を行ってください.
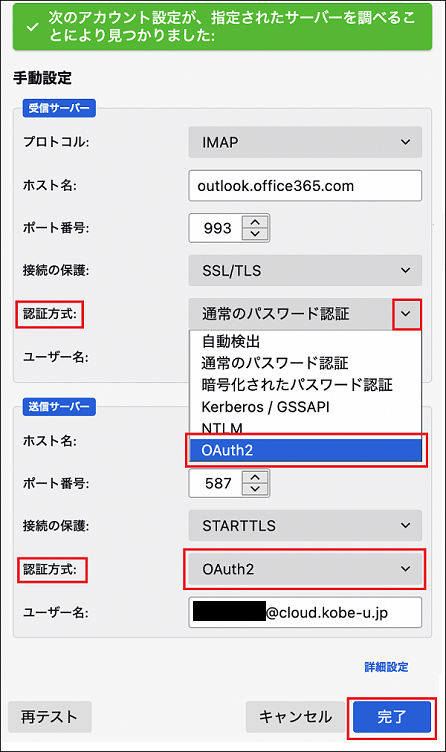
図15クラウドIDの入力
クラウドIDを入力し,「次へ」をクリックしてください.
【注意】@cloud.kobe-u.jp です.[ac]は含みません.
※クラウドIDをご存じない方はこちらのページの手順に従ってクラウドIDをご確認ください.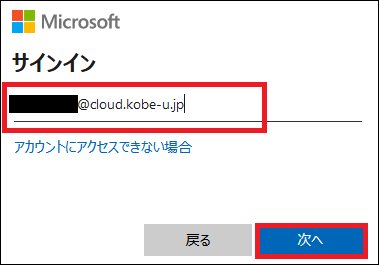
図16認証
神戸大学シングルサインオン (KNOSSOS)画面が表示されるので,ログインID及びログイン ID用パスワードを入力します.その後,「サインイン」ボタンをクリックしてください.
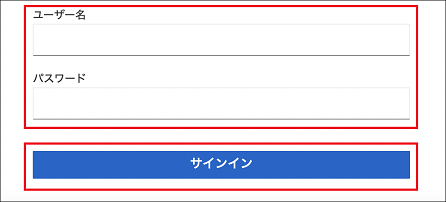
図17
サブメールアドレスが追加されます.

図18
必要なフォルダの表示の設定は、メインメールを参照してください.
以上、設定完了です.

