(このマニュアルでは,Mac OS 11.4でVPN接続した場合を例に説明します.)
接続ツールのダウンロード・インストール
まず以下のWebページにアクセスし,VPNクライアントソフトウェア(接続ツール)をダウンロードします.
※IDとパスワードを入力する画面が表示されるので,ネットワークIDとネットワークID用パスワードを入力してください.「BIGIPMacEdgeClient.zip」を選択し,ダウンロードフォルダやデスクトップやなどに保存してください.
保存した「BIGIPMacEdgeClient.zip」をダブルクリックし,解凍します.
「mac_edgesvpn.pkg」をダブルクリックします.
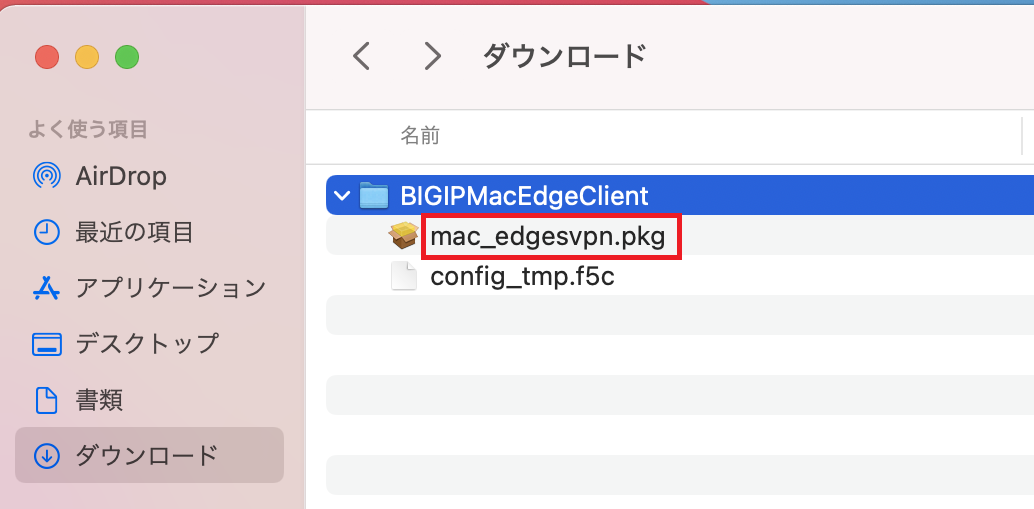
図1以下の画面が表示されたら,「続ける」をクリックします.
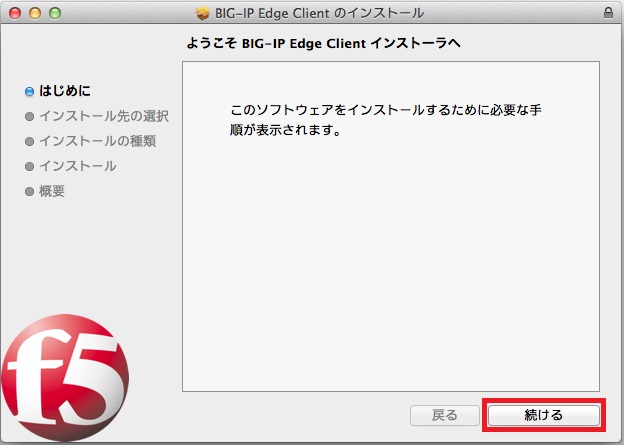
図2以下の画面が表示されたら,「インストール」をクリックします.
※パスワードの入力を求められた場合は,パソコンの管理者権限のパスワードを入力してください.
※「”インストーラ”から”ダウンロード”フォルダ内のファイルにアクセスしようとしています。」と表示されたら,「OK」をクリックしてください.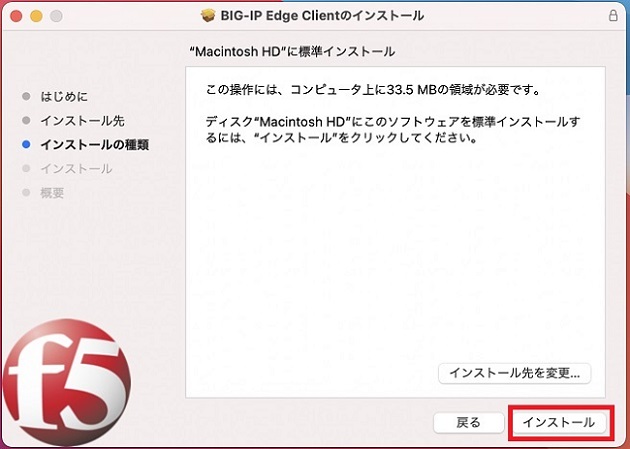
図3以下の画面が表示されたら,「閉じる」をクリックします.これでインストールは完了です.
続けてVPN接続するときは,以下のログオン方法をご覧ください.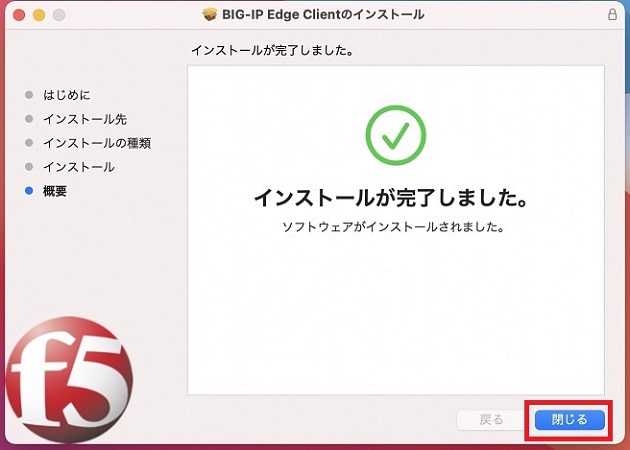
図4
ログオン(接続する方法)
VPNクライアントソフトウェア「BIG-IP Edge Client」を起動します.
※見当たらない場合は,Finderのアプリケーションから「BIG-IP Edge Client」をクリックしてください.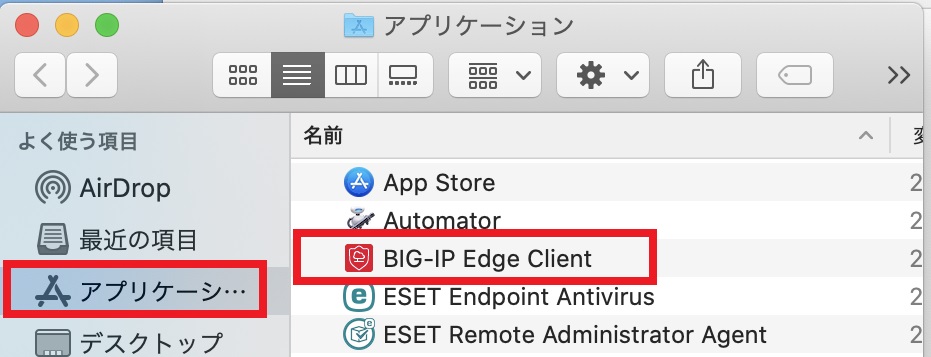
図5以下の画面が表示され自動的に閉じます.
続行ボタンが表示される場合は,ボタンをクリックします.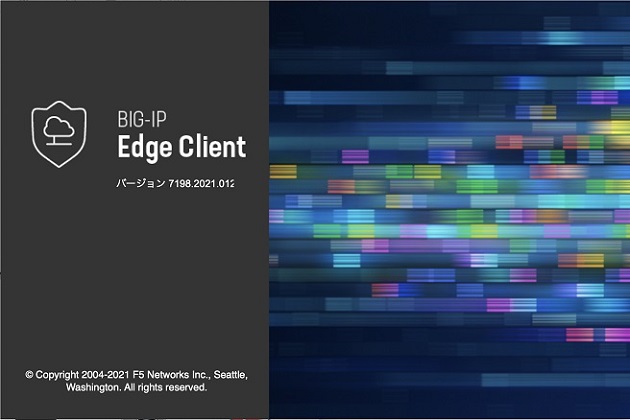
図6「コネクト」ボタンをクリックします.神戸大学シングルサインオン(Knossos)【ネットワークID】画面が表示されたら,ネットワークIDとネットワークID用パスワードを入力して, 「サインイン」をクリックします.
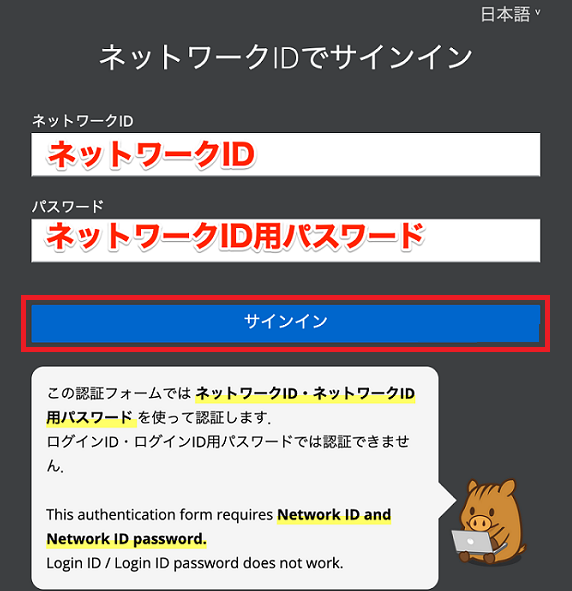
図7メニューバーに,接続中のアイコンが表示されるので,このままお待ちください.

図8メニューバーに,以下のアイコンが表示したら接続完了です.

図9
ログアウト(切断する方法)
メニューバーにある以下のアイコンをクリックします.

図10「VPNをオフにする」をクリックします.
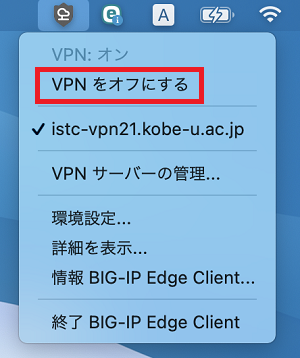
図11メニューバーのアイコンが以下になればログアウト完了です.

図12
【参考】次回VPN接続するとき
次回VPN接続するときは,以下の方法で接続することができます.
アイコンをクリックし,「VPNをオンにする」をクリックしてください.
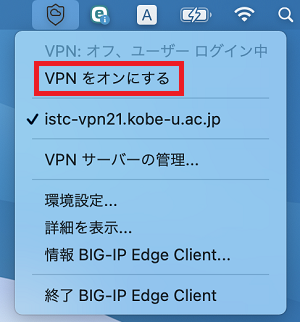
図13

