ご利用の前に
- プロキシの設定が入っている場合は削除してください.
(このマニュアルは,macOS 11.4/Safari15でVPN接続した場合を例に説明します.)
ログオン(接続する方法)
Safariを起動します. 以下のアドレスを入力してエンターキーを押します.
“https://istc-vpn21.kobe-u.ac.jp”
(2021年12月6日に変更になりました.)
図1「コネクト」ボタンをクリックします.神戸大学シングルサインオン(Knossos)【ネットワークID】画面が表示されたら,ネットワークIDとネットワークID用パスワードを入力して,「サインイン」をクリックします.
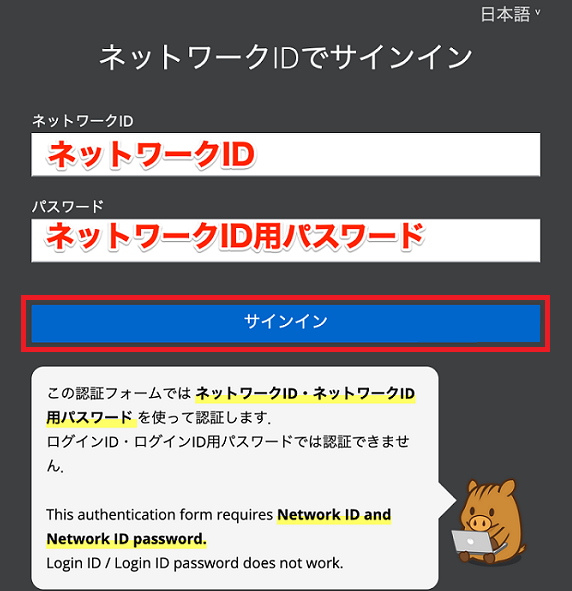
図2「ブラウザでVPNを開始するための許可が必要です」画面が表示されます(表示されないこともあります).「Start」をクリックします .
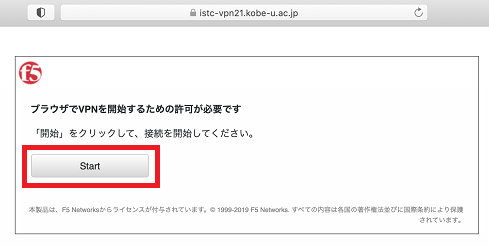
図3「ネットワークアクセスのクライアントコンポーネントが必要です」画面が表示されます.「ダウンロード」をクリックし保存します .
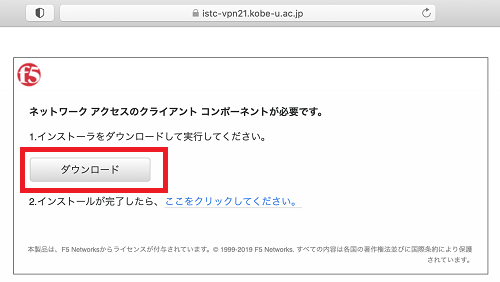
図4「mac_f5vpn.pkg」をダブルクリックします.
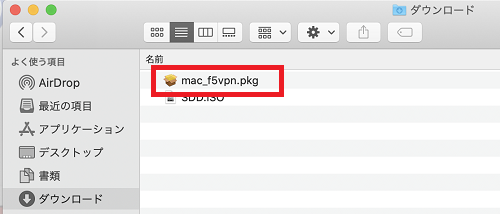
図5「F5 VPNのインストール」画面が表示されます.「続ける」をクリックします.
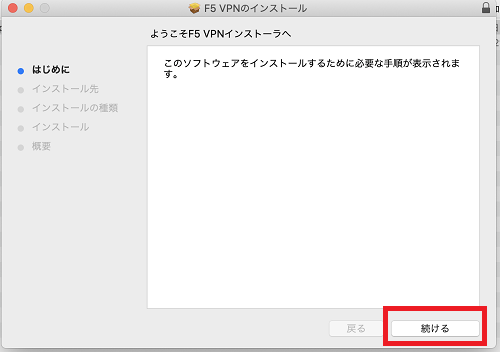
図6以下の画面が表示されます.「インストール」をクリックします.
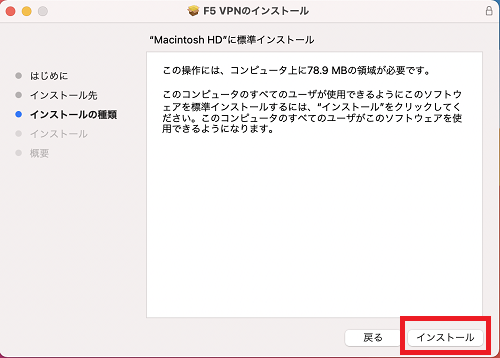
図7「認証」画面が表示されます.ご利用のパソコンの管理者(アプリケーションのインストールが可能なアカウント)のユーザ名とパスワードを入力します.「ソフトウェアをインストール」をクリックします.
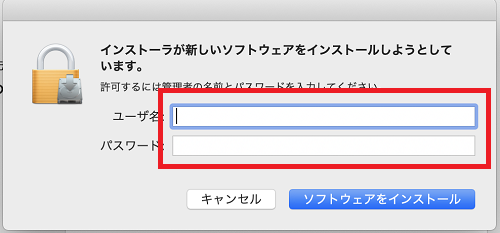
図8「インストールが完了しました」と表示されます.「閉じる」ボタンをクリックします.
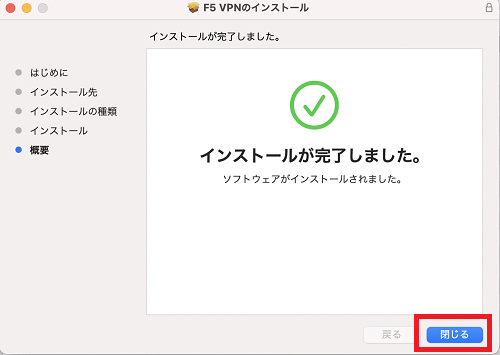
図9「ここをクリックしてください。」リンクをクリックします.
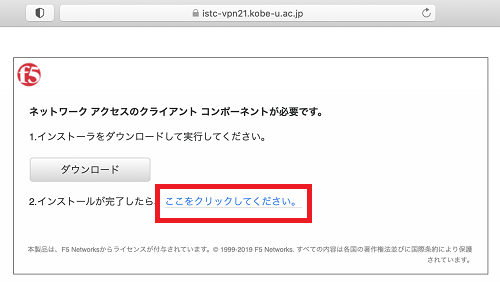
図10「ブラウザでVPNを開始するための許可が必要です」画面が表示されます「Start」をクリックします.
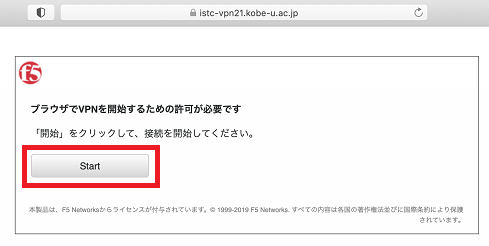
図11「このページで"F5 VPN"を開くことを許可しますか?」と訊かれるので「許可」をクリックします.
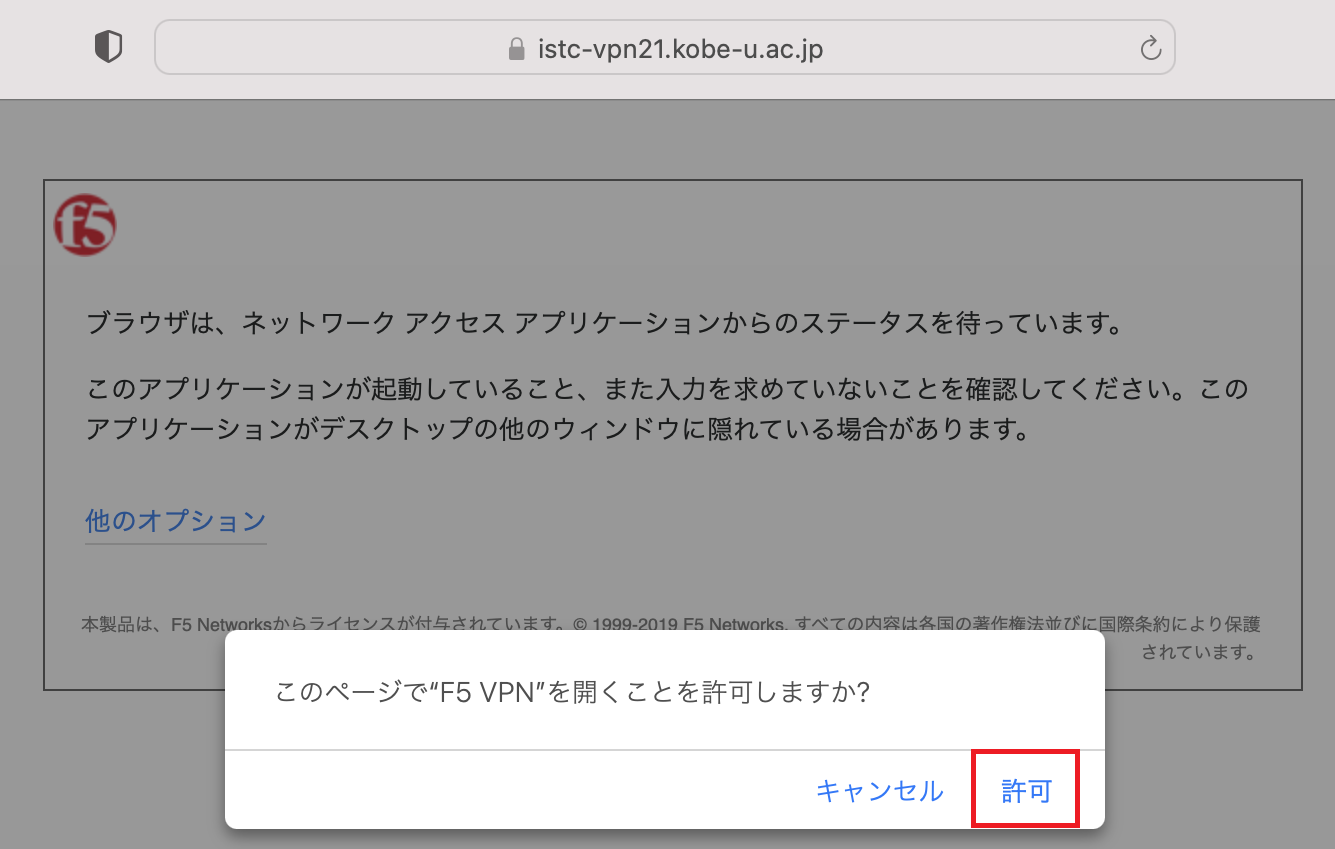
図12「ブラウザは、ネットワークアクセスアプリケーションからのステータスを待っています。」とポップアップが表示されましたら,「他のオプション」をクリックします .
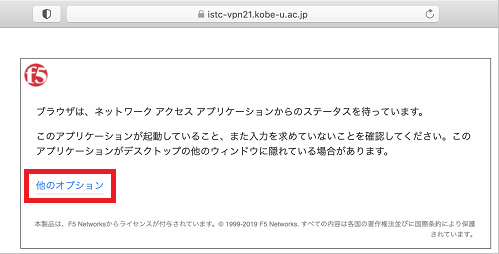
図13初期化の後、ポータル画面の上に「接続されました」とポップアップ画面が表示されます.以上でログオンは完了です.
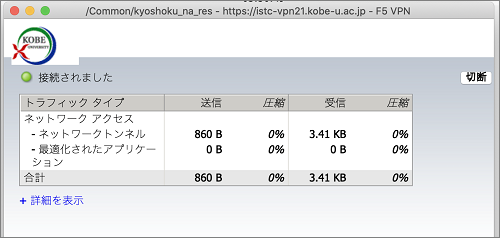
図14
※このポップアップ画面を×ボタンで閉じてしまうと,接続が切断されますのでご注意下さい.
ログアウト(切断する方法)
接続を終了する場合は,以下の手順で行ってください.
「接続されました」のポップアップ画面で「切断」をクリックすると,認証情報を残したまま接続が切断されます.
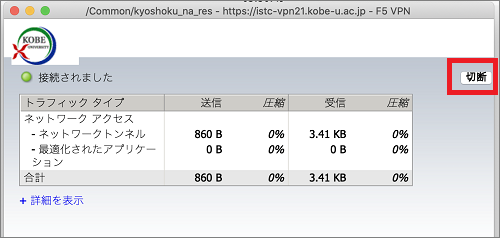
図15ポータル画面で「ログアウト」をクリックすると,認証情報からログアウトして切断できます.
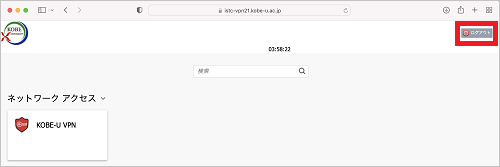
図16

