ご利用の前に
- プロキシの設定が入っている場合は削除してください.
(このマニュアルは,macOS 10.13/Safari12でVPN接続した場合を例に説明します.)
ログオン(接続する方法)
Safariを起動します. 以下のアドレスを入力してエンターキーを押します.
“https://istc-sslvpn.kobe-u.ac.jp”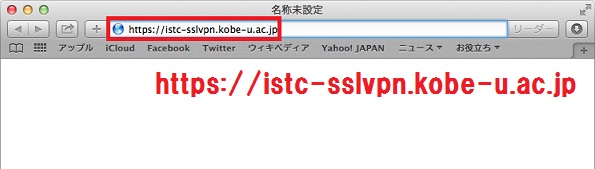
ログオン画面が表示されます.ネットワークIDとネットワークID用パスワード を入力して,「ログオン」ボタンをクリックします
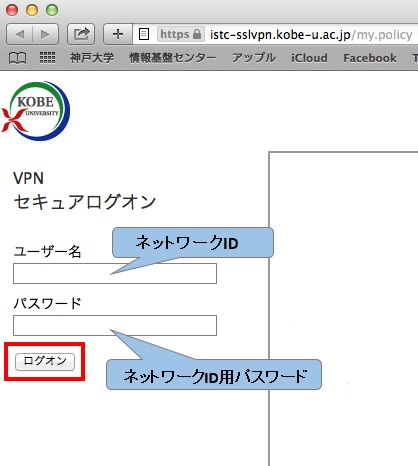
「ブラウザでVPNを開始するための許可が必要です」画面が表示されます(表示されないこともあります).「Start」をクリックします .
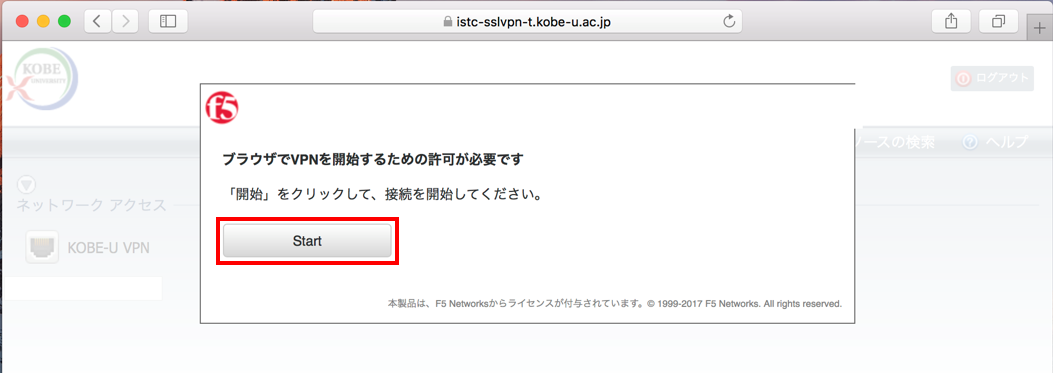
「アプリケーションを起動」のポップアップが表示される場合は「F5 VPN」を選択し,「リンクを開く」ボタンをクリックしてください.
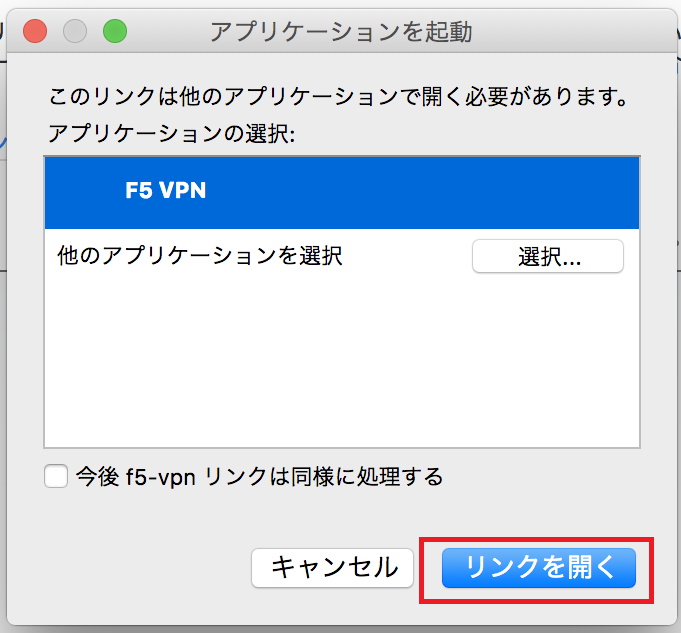
「ネットワークアクセスのクライアントコンポーネントが必要です」画面が表示されます.「ダウンロード」をクリックし保存します .
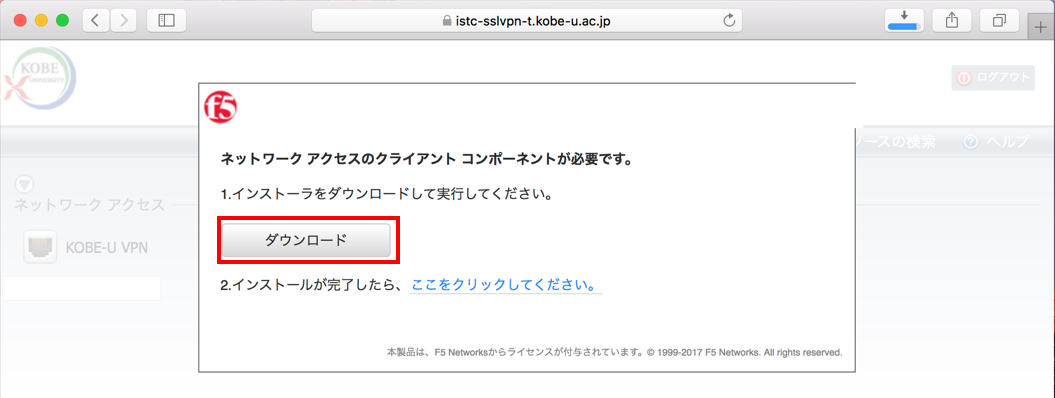
「mac_f5vpn.pkg」をダブルクリックします.
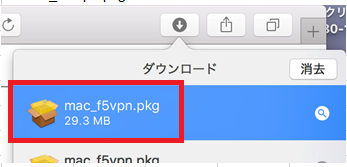
「F5 VPNのインストール」画面が表示されます.「続ける」をクリックします.
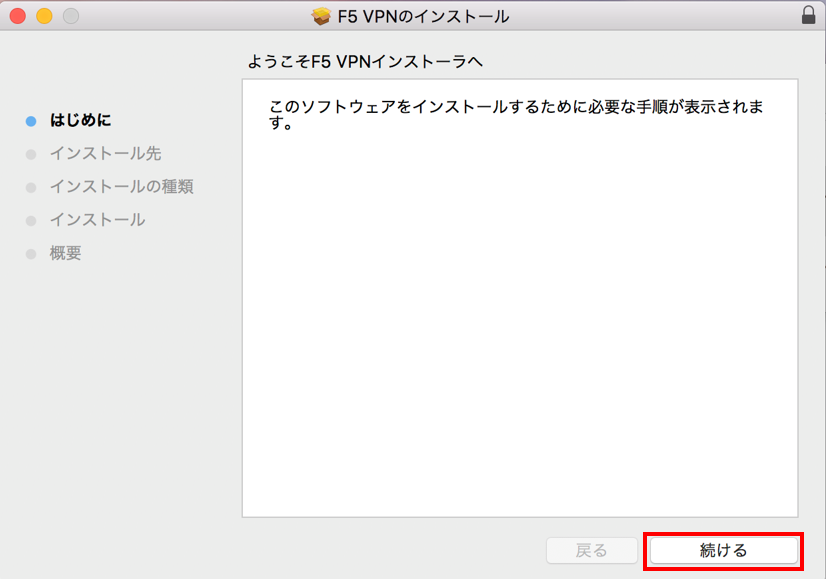
以下の画面が表示されます.「インストール」をクリックします.
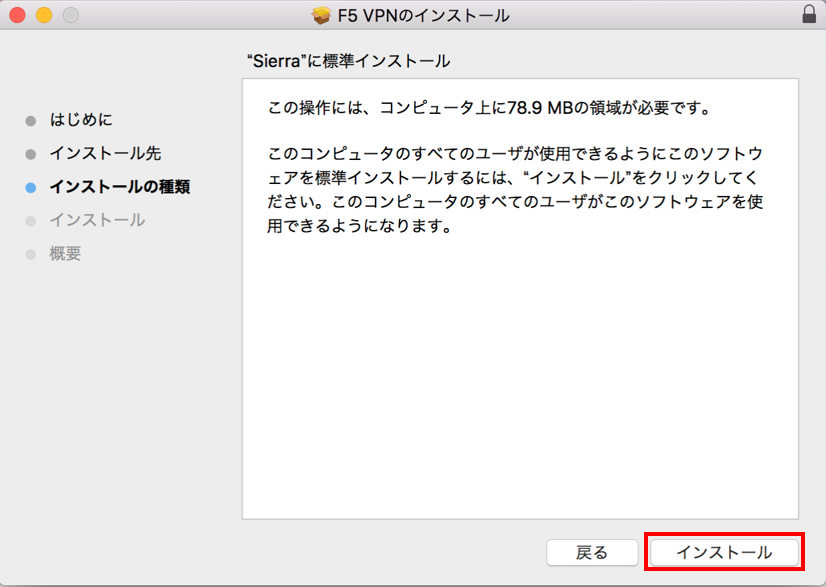
「認証」画面が表示されます.ご利用のパソコンの管理者(アプリケーションのインストールが可能なアカウント)のユーザ名とパスワードを入力します.「ソフトウェアをインストール」をクリックします.
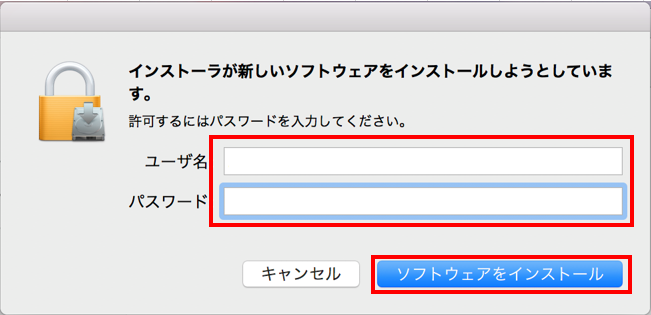
「インストールが完了しました」と表示されます.「閉じる」ボタンをクリックします.
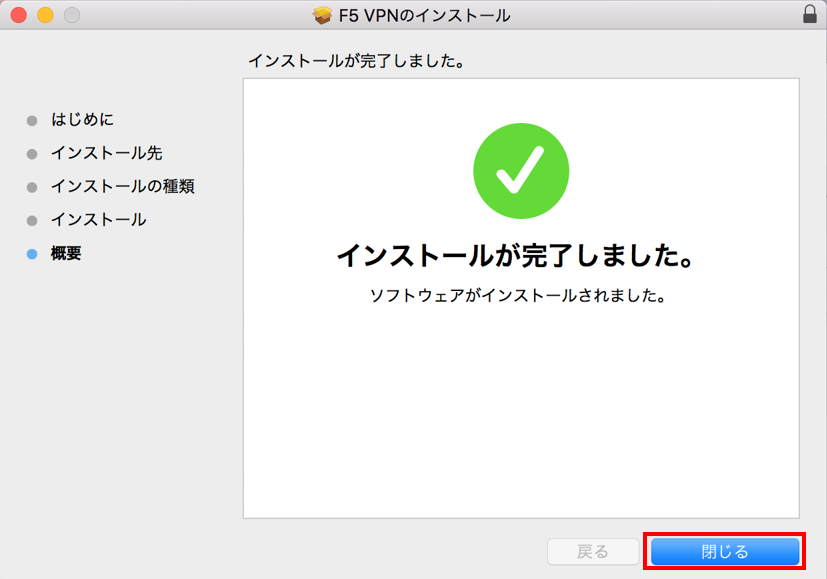
「ここをクリックしてください。」リンクをクリックします.
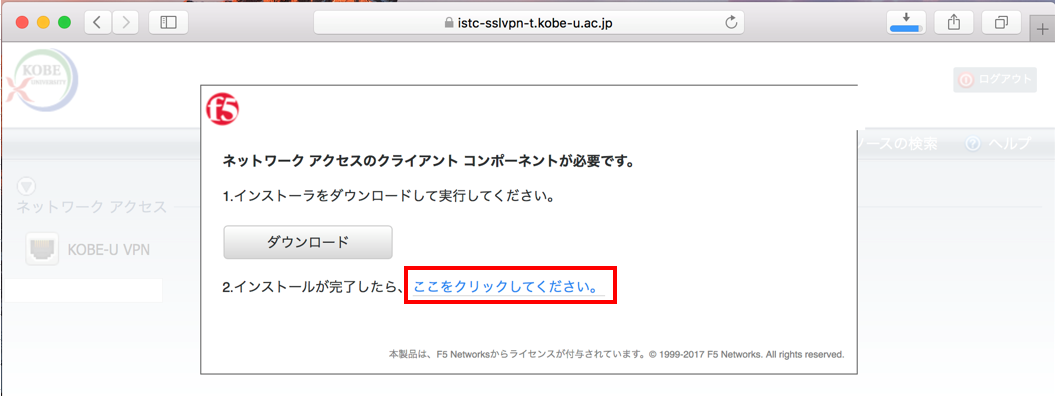
※ポップアップ画面が自動で閉じられている場合があります.その際はポータル画面の「KOBE-U VPN」をクリックしてポップアップ画面を立ち上げてください.
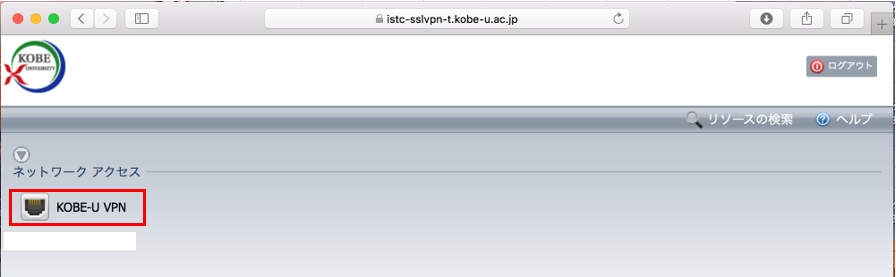
「このページで"F5 VPN"を開くことを許可しますか?」と訊かれるので「許可」をクリックします.
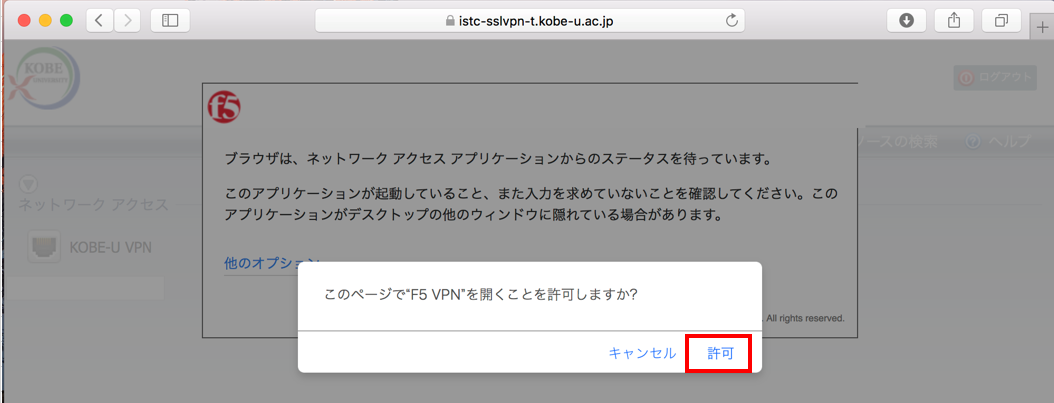
下記メッセージが表示される場合は「このサイトからのVPN接続を常に許可する」または「このセッションのためだけにVPN接続を許可する」を選択してください.
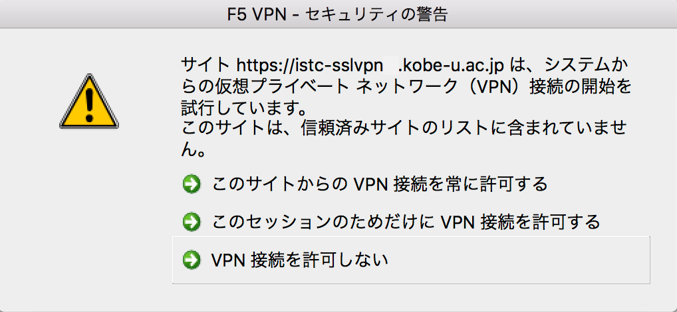
初期化の後、ポータル画面の上に「接続されました」とポップアップ画面が表示されます.以上でログオンは完了です.
※このポップアップ画面を×ボタンで閉じてしまうと,接続が切断されますのでご注意下さい.
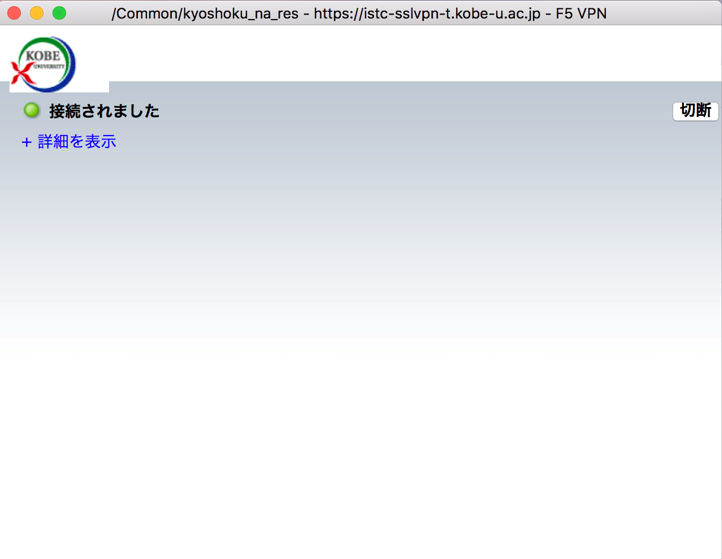
タスクバーにある「F5 VPN」のアイコンをクリックすると,このポップアップ画面を呼び出すことが出来ます.

ポップアップ画面が表示されない場合,ポータル画面の「KOBE-U VPN」をクリックし,3の手順から接続します(コンポーネントのダウンロード/インストールは不要です).
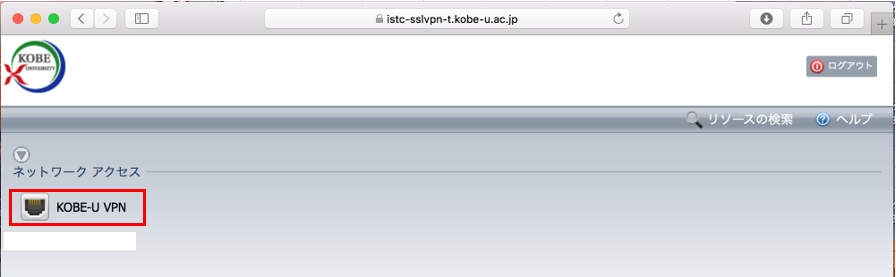
ログアウト(切断する方法)
接続を終了する場合は,以下の手順で行ってください.
「接続されました」のポップアップ画面で「切断」をクリックすると,認証情報を残したまま接続が切断されます(タスクバーにある「F5 VPN」のアイコンも消えます).
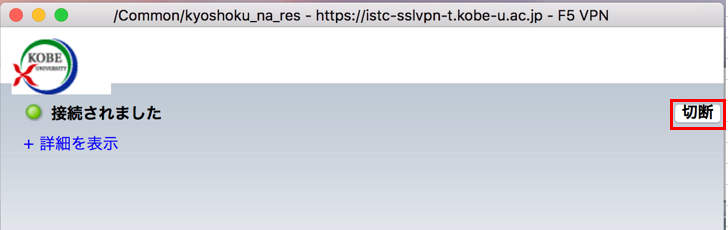
再度接続したい場合,ポータル画面が残っている場合は「KOBE-U VPN」をクリックすれば,3の手順から接続できます(コンポーネントのダウンロード/インストールは不要です).
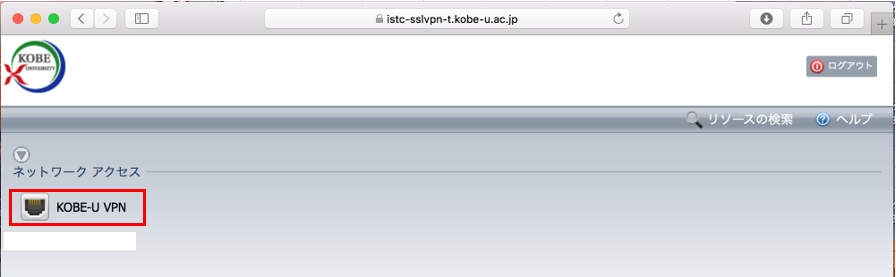
ポータル画面が残ってない場合は1からやり直してください(コンポーネントのダウンロード/インストールは不要です).
ポータル画面で「ログアウト」をクリックすると,認証情報からログアウトして切断できます.
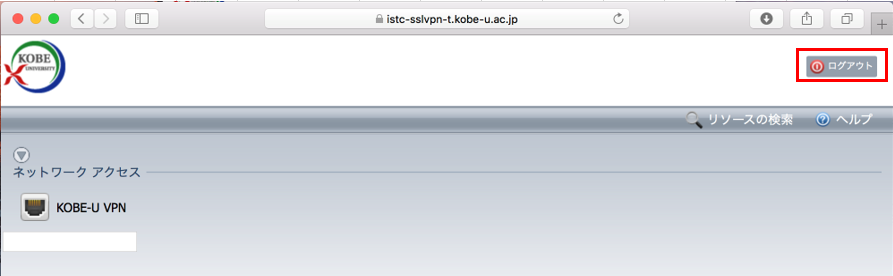
再度接続する場合は1からやり直してください(コンポーネントのダウンロード/インストールは不要です).

